Сейчас любой пользователь компьютера в первую очередь переживает за сохранность своих данных. Существует огромное количество факторов, которые в процессе работы могут привести к повреждению или удалению любых файлов.-К таковым относятся и вредоносные программы, системные и аппаратные сбои, некомпетентное или случайное вмешательство пользователя. Под угрозой не только личные данные, но и работоспособность операционной системой, которая, следуя закону подлости, «падает» в тот момент, когда она наиболее необходима.
Резервирование данных — буквально панацея, которая решает 100% проблем с утерянными или поврежденными файлами (конечно, при условии, что резервная копия создана по всем правилам). В данной статье будут представлены несколько вариантов создания полной резервной копии текущей операционной системы со всеми ее настройками и данными, которые хранятся на системном разделе.
Можно по старинке документы для сохранности копировать на флешки или параллельные разделы жесткого диска, переживать за тьму настроек в операционной системы, трястись над каждым системным файлом во время установки сторонних тем оформления и иконок. Но ручной труд отныне в прошлом — в сети достаточно программного обеспечения, которое зарекомендовало себя как надежное средство для полного резервирования системы целиком. Чуть что не так после очередных экспериментов — в любой момент можно вернуться к сохраненной версии.
Операционная система Windows 7 также имеет встроенную функцию создания копии самой себя, и о ней в данной статье мы тоже поговорим.
Способ 1: AOMEI Backupper
По праву считается одной из лучших программ для резервного копирования. У нее только один недостаток — отсутствие русского интерфейса, только английский. Однако, с нижеприведенной инструкцией создать резервную копию сможет даже пользователь-новичок.
Программа имеет бесплатную и платную версию, однако для нужд обычного пользователя с головой хватает первой. Она содержит все необходимые инструменты для создания, сжатия и проверки резервной копии системного раздела. Количество копий ограничивается только свободным пространством на компьютере.
- Перейдите на официальный сайт разработчика по ссылке выше, скачайте инсталляционный пакет на компьютер, запустите его двойным щелчком мыши и проследуйте простому Мастеру установки.
- После того, как программа интегрирована в систему, запустите ее с помощью ярлыка на рабочем столе. После запуска AOMEI Backupper сразу же готов работать, однако желательно выполнить несколько важных настроек, которые улучшат качество резервной копии. Откройте настройки нажатием на кнопку «Menu» в верхней части окна, в выпадающем окошке выберите пункт «Settings» .
- В первой вкладке открывшихся настроек имеются параметры, отвечающие за сжатие созданной копии для экономии места на компьютере.
- «None» — копирование будет выполнено без сжатия. Размер итогового файла будет равняться размеру данных, которые в него будут записаны.
- «Normal» — выбранный параметр по умолчанию. Копия будет сжата приблизительно в 1,5-2 раза в сравнении с исходным размером файлов.
- «High» — копия сжимается в 2,5-3 раза. Этот режим очень экономит место на компьютере при условия создания нескольких копий системы, однако требует больше времени и системных ресурсов для создания копии.
Выберите необходимый вам параметр, затем сразу перейдите во вкладку «Intelligent Sector»
- В открывшейся вкладке находятся параметры, отвечающие за секторы раздела, которые программа будет копировать.
- «Intelligent Sector Backup» — программа сохранит в копию данные тех секторов, которые чаще всего используются. В эту категорию попадает вся файловая система и недавно использованные сектора (очищенная корзина и освобожденное место). Рекомендуется для создания промежуточных точек перед экспериментами над системой.
- «Make an Exact Backup» — в копию будут занесены абсолютно все секторы, которые находятся в разделе. Рекомендуется для жестких дисков, которые используются уже давно, в неиспользуемых секторах может храниться информация, пригодная к восстановлению специальными программами. Если копия будет восстанавливаться после поражения рабочей системы вирусом, то программа перезапишет абсолютно весь диск до последнего сектора, не оставив вирусу ни шанса на восстановление.
Выбрав необходимый пункт, перейдите на последнюю вкладку «Other» .
- Здесь необходимо поставить галочку на первом пункте. Он отвечает за автоматическую проверку резервной копии после ее создания. Эта настройка — залог успешного восстановления. Это почти вдвое увеличит время копирования, но зато пользователь точно будет уверен в сохранности данных. Сохраняем настройки нажатием на кнопку «OK» , настройка программы завершена.
- После этого можно приступать непосредственно к копированию. Нажимаем на большую кнопку посередине окна программы «Create New Backup» .
- Выбираем первый пункт «System Backup» — именно он отвечает за копирование системного раздела.
- В следующем окне необходимо задать конечные параметры резервной копии.
- В поле указываем название резервной копии. Желательно использовать только латинские символы во избежания проблем с ассоциациями при восстановлении.
- Нужно указать папку, куда сохранится конечный файл. Необходимо использовать другой раздел, отличный от системного, для защиты от удаления файла с раздела во время сбоя в операционной системе. Путь также должен содержать в своем наименовании только латинские символы.
Начать копирование, нажав на кнопку «Start Backup» .
- Программа начнет копирование системы, которое может занять от 10 минут до 1 часа в зависимости от выбранных настроек и размера данных, которые нужно сохранить.
- Сначала будут скопированы все указанные данные по настроенному алгоритму, затем будет выполнена проверка. После завершения операции копия готова к восстановлению в любой момент.








AOMEI Backupper имеет ряд второстепенных настроек, которые обязательно пригодятся пользователю, всерьез беспокоящемуся о своей системе. Здесь можно найти и настройку отложенных и периодических задач резервирования, разбитие создаваемого файла на куски определенного размера для загрузки в облачные хранилища и записи на съемные носители, шифрование копии паролем для конфиденциальности, а также копирование отдельных папок и файлов (отлично подойдет для сохранения критических системных объектов).
Способ 2: точка восстановления
Теперь перейдем к встроенным функциям самой операционной системы. Самым популярным и быстрым способом создать резервную копию системы является точка восстановления. Она занимает сравнительно немного места, создается практически мгновенно. Точка восстановления имеет возможность вернуть компьютер к контрольной точке, восстановив критические системные файлы, не затрагивая данные пользователя.

Способ 3: архивация данных
Windows 7 имеет еще один способ создания резервных копий данных с системного диска — архивация. При правильной настройке этот инструмент сохранит все файлы системы для их последующего восстановления. Имеется один глобальный недостаток — невозможно архивировать те исполняемые файлы и некоторые драйверы, которые в данный момент используются. Однако, это вариант от самих разработчиков, поэтому его тоже нужно учитывать.

Несмотря на то, что операционная система имеет встроенный функционал для создания резервных копий, он не вызывает достаточного доверия. Если точки восстановления очень часто выручают пользователей-экспериментаторов, то с восстановлением архивированных данных часто возникают проблемы. Использование стороннего программного обеспечения значительно повышает надежность копирования, избавляет от ручного труда, автоматизируя процесс, и предоставляет достаточно точную настройку для максимального удобства.
Резервные копии желательно хранить на других разделах, в идеале — на сторонних физически отключаемых носителях. В облачные сервисы резервные копии загружайте только зашифрованными надежным паролем для безопасного хранения личных данных. Регулярно создавайте новые копии системы во избежание утери ценных данных и настроек.
В прошлый раз я рассказал вам, не побоюсь этого слова, кровавую историю, как мы срочно спасали сначала инсталляцию, а потом уже и данные. И такие истории лишний раз дают понять важность наличия бэкапа и правильность его настройки. Сегодня я хочу суммировать свои мысли, накопленные за последние 10 лет опыта работы в системном интеграторе.
1. Бэкап должен быть всегда.
Как бы не развивались технологии, старая добрая резервная копия никогда не потеряет своей ценности, в трудную минуту сохраняя нам нервы, работу, премию, а также успокоительные средства. Она, в случае чего, позволяет нам не паниковать, действовать взвешено, допуская разумный риск.
Даже если в вашем сервере все компоненты дублированы, а данные лежат на дорогом массиве с избыточностью, отгоните от себя ложное чувство безопасности. Никто не застрахован от логических ошибок и человеческого фактора.
Пример из жизни.
Недолгое время у одного из наших заказчиков работал некий товарищ, который, хоть был еще не стар, вел себя как Леонид Ильич в рассвете паралитических недугов. Он ходил вразвалку, неторопливо и с наслаждением разговаривал, то и дело причмокивая. Любая деталь подолгу занимала его внимание. Однажды он набирал в юниксовой консоли команду rm -rf, и перед тем, как его отвлекли разговором, он успел еще добавить слэш, после чего переключился на собеседника. Когда разговор закончился, товарищ обернулся к монитору, нахмурился, силясь вспомнить, чем до этого занимался, и решительно прогнал проклятый скринсейвер, нажав на Enter. Надо ли говорить, что в этот момент информация, весело шурша винчестерами, удалялась со всех копий RAID и даже с удаленных реплик массива. Кстати, после этого случая я всегда возвращаю компьютер из режима сна клавишей Alt - так безопаснее.
2. Бэкап должен быть автоматическим.
Только автоматизированный бэкап, выполняющийся по расписанию, дает нам возможность восстановить относительно актуальные данные - например, от вчера, а не от марта месяца. Бэкап нужно делать также перед любыми потенциально опасными операциями, будь то модернизация оборудования, обновление микрокодов, установка патчей, миграция данных. Мы, к примеру, даже можем отказывать заказчику в подобных работах, если накануне не сделана резервная копия.
3. Восстановление из бэкапа - это крайняя мера.
Прибегать к восстановлению надо тогда, когда других шансов уже нет. Потому что это всегда медленно и это всегда спешка и стресс. Были в нашей практике случаи, когда админы у заказчиков накатывали не тот бэкап не на ту систему, только усугубляя ситуацию.
Поэтому восстанавливаться лучше не на исходное место на диске, чтобы не перезаписывать оригинальные данные, а куда-нибудь по соседству, чтобы была возможность проверить, что вы в итоге восстановили.
4. Бэкап нужно хранить отдельно от данных и минимум 2 недели.
Это рекомендуемый срок, чтобы даже нерасторопный бухгалтер успел опомниться, что у него что-то пропало или испортилось. Но можно хранить и дольше, если позволяет место.
Традиционно для хранения бэкапов используется магнитная лента благодаря ее дешевизне.
А еще ею удобно украшать к Новому Году серверную, особенно хорошо смотрятся композиции с оранжевой оптикой.
Для работы с лентой предназначены стримеры и ленточные библиотеки. В стример кассеты загружает человек, а в ленточной библиотеке – робот. Поэтому библиотека предпочтительнее, т.к. позволяет автоматизировать бэкап полностью.
Еще более предпочтительными являются дисковые хранилища, по мере удешевления производства это перестало быть роскошью. СХД отличаются скоростью работы и надежностью, конечно, при условии, что используется RAID. Есть так называемые виртуальные библиотеки – VTL – которые умеют прикидываться ленточной библиотекой, но данные записывают на диски.
5. Бэкап нужно регулярно проверять.
Главные недостатки ленты - последовательный доступ к информации и относительно низкая надежность хранения. Нет способа узнать, восстановится ли бэкап с ленты без ошибок, пока это не проверишь на практике. Дисковые хранилища, в отличие от ленты, защищены от размагничивания и, вообще, более предсказуемы. Тем не менее, регулярная проверка любого бэкапа позволяет спокойнее спать.
6. Полезно дублировать бэкап на удаленную площадку.
Техногенные катастрофы, отключения электричества в целом городе, нашествие зомби и прочие беды подстерегают бизнес на каждом углу. Особенно малоизученными остаются зомби. Поэтому хорошей практикой является наличие удаленной площадки, куда, так или иначе, попадают резервные копии.
Как это можно организовать? В простом случае кассеты извлекаются из библиотеки, и их отвозит куда-нибудь в Химки водитель дядя Вася. Понятно, что при восстановлении также участвует дядя Вася, поэтому он во всей цепочке является самой медленной стадией. Ну а для тех, кто сумел построить или использует на аутсорсинге полноценный резервный ЦОД с хорошим каналом, резервные копии можно автоматически дублировать при помощи современных средств резервного копирования. Например, имея на каждой площадке по АПК Symantec NetBackup Appliance, можно получить полноценный DR-сайт, куда резервные копии с основной площадки попадают при помощи технологии Automatic Image Replication (AIR).
Во время копирования возможно сильное проседание по производительности основной системы. Поэтому создание резервных копий всегда планируют на период минимальной активности. Однако растет число систем, которые обслуживают запросы круглосуточно. Поэтому для минимизации нагрузки появились продвинутые техники, о которых речь дальше.
В давние времена ночью все пользователи спали, и окно резервного копирования могло длиться, например, с 11 вечера до 7 утра. За это время все данные успевали скопироваться. Когда стало расти число систем, которые обслуживают запросы клиентов и ночью, скорость создания резервных копий стала иметь большее значение. Теперь нужно уложиться в пару-тройку часов, а для систем, работающих 24х7, в минуты. Именно поэтому рынок систем резервного копирования продолжает активно развиваться, изобретая все новые подходы.
8. Данные можно копировать по SAN, а не по LAN.
Большой поток копируемых данных нагружает сеть. Существует техника, которая называется LAN-free backup. Если СХД с данными и библиотеки подключены в SAN (сеть хранения данных), то вполне разумно передавать данные между СХД и библиотекой напрямую по SAN, при этом исключив загрузку локальной сети. Это часто бывает и быстрее, потому что далеко не везде локальная сеть построена на 10G, а обычный 1GB ethernet сильно уступает по пропускной способности даже не самой современной SAN.
9. Приложения можно бэкапить на ходу…
Создать консистентную копию данных, например, СУБД Oracle или MS Exchange без остановки работы невозможно: информация непрерывно меняется, часть ее находится в буферах, в оперативной памяти. У серьезных продуктов промышленного класса, таких как Symantec NetBackup, EMC Networker, CommVault Simpana и др., есть широкий спектр агентов для работы с различными бизнес-приложениями. Эти агенты умеет перевести приложение в режим, когда буфер сбрасывается на диск, а файлы с данными на время перестают меняться.
10. …и минимизировать нагрузку на основную систему.
Чтобы не держать приложение долго в таком режиме работы, эту технику можно скомбинировать с созданием снапшотов - мгновенных снимков данных. Снапшот создается быстро, после чего приложение можно «отпустить», а копировать консистентные данные уже со снапшота. Для создания снапшотов применяются в свою очередь свои агенты, которые также могут входить в состав программного обеспечения для резервного копирования.
Если создать не просто снапшот данных, а клон, то его можно отсоединить от исходного диска с данными и передать через SAN на другой хост. И уже на другом хосте программа резервного копирования увидит эти данные и будет передавать их на резервное хранилище. Это техника называется Offhost backup.
11. Виртуальные машины нужно стараться бэкапить средствами гипервизора.
Современные гипервизоры, такие как VMware ESXi, предоставляют инструменты по созданию образов виртуальных машин на лету, без остановки их работы. По сути - те же снапшоты. Такой образ виртуалки бэкапится как файл, а вот топовым функционалом средств резервного копирования является возможность восстанавливать из этого образа гранулярно любой объект, например, единичное письмо электронной почты, если внутри виртуалки работал почтовый сервер. Самыми продвинутыми возможностями тут, по моему мнению, обладают продукты от Symantec.
12. Нужно избавляться от дублей.
Например, каждая виртуалка имеет компоненты операционной системы, которые одинаковы для всех виртуальных машин, на файловых помойках хранится множество копий одного и того же, почтовые рассылки могут дублировать в разных почтовых ящиках одинаковые письма и вложения. Дедупликация позволяет бэкапить только уникальные фрагменты данных и, причем, однократно. Степень дедупликации оказывается часто весьма впечатляющей, цифры достигают 90-98%. Об этом стоит задуматься.
Дедупликация на клиенте. Если поначалу дедупликация выполнялась только на уровне сервера или хранилища (например, DataDomain является аппаратным решением по дедупликации), то сейчас некоторые производители реализовали дедупликацию уже на уровне клиента резервного копирования. Это позволяет не только уменьшить объем хранимой информации, но и объем информации, передаваемой от клиента. В этом случае объем между клиентом и сервером состоит преимущественно из потока контрольных сумм.
Есть много других нюансов, все невозможно покрыть одной статьей. Главная заповедь – уделите бэкапу достаточно внимания, не откладывая на потом. И постарайтесь не доводить до того, чтобы он когда-то понадобился. И еще берегите пальцы)

Вот такую руку мне выдали по страховке взамен порезанной. Пальцы толстоваты, но в целом нормально. Они держат чистящую кассету для ленточной библиотеки.
Существует негласное правило, что любая информация, которая хранится в одном определенном месте, когда-нибудь будет потеряна.
Бэкап же позволяет избежать этого неприятного момента, сделав резервное копирование любой, представляющей интерес, информации.
Кроме того, с помощью бэкапа довольно просто восстановить и саму операционную систему, копию которой можно держать как на CD-носителе, так и на флеш -накопителе.
Рекомендуется производить резервное копирование ценной информации хотя бы раз в неделю либо по мере ее нового поступления, чтобы в случае поломки компьютера или непосредственно его жесткого диска - вам не пришлось бы остаться без результатов своей работы.
Кроме того, с помощью резервного копирования необходимо сохранять и постоянно добавляющиеся фотографии, которым также угрожает опасность быть безвозвратно утерянными.
Теперь рассмотрим технику его проведения, чтобы в будущем не потерять ни одного гигабайта информации.
Как показывает практика - необходимость в бэкапе требуется не только для персональных компьютеров, но также и для мобильных устройств, которые хранят в себе не менее важную информацию.
Резервное копирование всей необходимой информации можно осуществить как путем обычного ее переноса на какой-либо носитель, так и при помощи различных сторонних программ, большинство из которых является абсолютно бесплатными.
Сравнительная таблица
| Название приложения | Достоинства | Недостатки |
|---|---|---|
| Полное и инкрементное копирование, синхронизация папок, поддержка FTP/SSH, Яндекс.Диска, быстрое копирование в несколько потоков, поддержка VSS, планировщик, шифрование AES-256. Создана в России. | Не создает образы дисков | |
| Cobian Backup | Работа не только с локальными и сетевыми дисками, но и с FTP-серверами | Невозможность сохранения образа всей системы |
| EaseUS Todo Backup | Наличие пошагового мастера резервного копирования | Процесс восстановления системного раздела занимает довольно длительное время |
| Macrium Reflect Free | Поддержка FTP-сервера | Отсутствие русскоязычного меню |
| FBackup | Создание бекапов в ручном и автоматическом режиме | Отсутствует возможность загрузки бекапов на удаленный сервер или в облако |
| COMODO Backup | Наличие встроенного планировщика задач | |
| AOMEI Backupper | Полное, частичное или инкрементное копирование файлов | Нет поддержки русского языка |
| Handy Backup | Гарантированное сохранение всех данных | Полный бэкап требует много времени |
| Veeam Endpoint Backup Free | Красивый и легкий интерфейс, полностью бесплатная | Низкая скорость сохранения данных |
| Paragon Backup&Recovery | Позволяет выполнять полное и частичное копирование без реинсталляции | Отсутствует возможность сохранять копии на FTP и в облачных хранилищах |
| ABC Backup Pro | Поддержка FTP-сервера | Не создает образы системного диска |
| APBackup | Имеется поддержка FTP-сервера, русскоязычное меню | Не делает образы системного диска |
| Backup4all Standard | Имеется поддержка FTP-сервера | Не делает образы системного диска, отсутствует русскоязычное меню |
| Acronis True Image | Быстрое создание бэкапов | Надежность не на высоком уровне |
| Helium App Sync and Backup | Сохранение резервных копий на SD-карту и в «облако» | Ограниченные возможности бесплатной версии |
| Ultimate Backup | Автоматическое резервное копирование и восстановление системных данных и приложений | Не поддерживает русский язык |
Простая, удобная и давно зарекомендовавшая себя программа для резервного копирования файлов и синхронизации папок по расписанию. Российский разработчик. Программа имеет простой, понятный интерфейс, но при этом обладает широкими возможностями и гибкими настройками. Позволяет копировать все или только новые/измененные файлы между локальными, сетевыми, сменными дисками, FTP/SFTP, NAS серверами, Яндекс.Диском.
Программа имеет 3 редакции:
- Exiland Backup Free (бесплатная, базовые возможности, Windows-приложение)
- Exiland Backup Standard (платная, расширенный функционал, Windows-приложение)
- Exiland Backup Professional (платная, максимальные возможности, служба Windows)
Ключевые возможности программы:
- 4 типа копирования файлов: Полный, Разностный, Добавочный, Синхронизация.
- Гибкая настройка расписания запуска заданий
- Сжатие в стандартный формат ZIP, шифрование AES-256, разделение архивов, проверка на целостность
- Работа программы службой (Windows service)
- Копирование файлов с множества ПК в локальной сети
- Быстрое копирование файлов в несколько потоков (параллельно)
- Поддержка протоколов FTP, SFTP (SSH), копирование файлов с Linux-систем
- Ведение подробного журнала
- Уведомление о результатах по E-mail, SMS
- Просмотр резервной копии и восстановление файлов в случае их потери
- Запуск внешних приложений, командной строки (до и после выполнения заданий)
- Группировка заданий
- Теневое копирование заблокированных файлов (VSS)
Встроенный планировщик
Вы можете использовать встроенный планировщик, запускать задания по кнопке в программе или назначить выполнение заданий планировщику Windows (Task Manager) – в этом случае, вам не обязательно постоянно держать программу запущенной. Планировщик Windows запустит программу, которая выполнит задание и программа выгрузится из памяти.
Дублирование резервных копий
Для надежности, вы можете хранить резервные копии в нескольких местах. Программа позволяет указать неограниченное число мест для хранения резервных копий.
Безопасность
Для предотвращения доступа к ZIP-архивам установите пароль, укажите алгоритм шифрования AES-256 и сохраняйте резервные копии в сетевой папке, доступ к которой ограничен (программа Exiland Backup позволяет указать логин/пароль для доступа к сетевой папке). Все настройки, пароли в программе хранятся в зашифрованном виде. Доступ к настройкам программы можно ограничить, установив пароль на вход в программу.
Надежность
Программа существует с 2005 года и за годы службы показала свою надежность и устойчивость к нештатным ситуациям, таким как разрыв связи (сбой сети) во время резервного копирования, некорректным именам файлов, проблем с диском и т.д. В случае разрыва связи программа будет ожидать появление связи в течении указанного времени и продолжит копирование при появлении связи с сетевым диском или Интернетом. Обо всех проблемных файлах и нештатных ситуациях пользователь (системный администратор) получит SMS или уведомление по e-mail.
Создание задания
Создать задание очень просто. Для этого нажмите кнопку Создать -> Новое задание , расположенную на верхней панели. Далее, укажите наименование задания, например, «Рабочие документы», выберите тип копирования, папки и файлы, которые нужно копировать, сжатие/шифрование, выберите папку для сохранения резервных копий и укажите расписание запуска.
Теперь вы можете свернуть ее в Область уведомлений на панели задач (System Tray) и дождаться запуска по расписанию. Также можно запустить задание по кнопке на верхней панели.
Cobian Backup

Cobian Backup
Плюс данного приложения в том, что оно абсолютно бесплатное и доступно к скачиванию на официальном сайте.
Загрузив на компьютер дистрибьютив программы - запускаете установщик и приняв лицензионное соглашение - приступаете к необходимой настройке.
На этом этапе вам понадобится указать тип установки, позволяющий осуществлять резервное копирование вручную (приложение без автозапуска), по мере необходимости, либо по установленному графику.
После этого кликаете по кнопке «Далее » и наблюдаете за процессом установки.
По окончании установки иконка программы в виде гриба появится в трее рабочего стола.
Кликнув по ней, вы произведете запуск приложения.
Для того, чтобы настроить резервное копирование необходимой информации вам понадобится создать новое задание.
В окне его создания следует задать имя задания, а также выделить с помощью галочки нужные пункты такие, как копирование подзаголовков, использование архивного атрибута и так далее.
В этом же окне определитесь с выбором типа копирования - рекомендуется устанавливать либо полный, либо добавочный тип.
При варианте с полным копированием все файлы в ходе выполнения задания будут полностью перезаписываться, а в случае с добавочным - первый раз производится полное копирование всех данных, а затем происходит лишь добавление новых или измененных на момент запуска нового задания.
Следующим этапом будет выбор файлов, подлежащих сохранению, где следует указать источник копирования и путь назначения (куда следует произвести копирование).
При указании конечного пути выбирайте такие места, которые никак не связаны с жестким диском вашего компьютера - дополнительные «винчестеры», CD-диски и флеш-накопители.
В пункте «Расписание » вы сможете задать время произведения резервного копирования.
Раздел «Сжатие» позволяет указать, при необходимости, его тип, помещая, таким образом, резервные копии в архивы.
Кроме того, при создании копий вам будет доступно шифрование данных, однако, оно в значительной степени увеличит время бэкапа, а для его расшифровки в будущем вам потребуется специальная программа.
После настройки всех параметров следует кликнуть по кнопке «Принять », после чего появится новое задание, работа которого будет производиться согласно установленным вами параметрам.
Приложение Cobian Backup будет запускаться вместе с операционной системой и работать в автоматическом режиме.
EaseUS Todo Backup

EaseUS Todo Backup
Программа довольно хорошая и простая в обращении, а ее единственным ее минусом можно считать отсутствие поддержки русского языка.
После установки ее на компьютер и первом запуске следует отказаться от ввода лицензионного ключа - выбрав пункт «Позже ».
Рабочее окно программы содержит несколько пунктов меню, необходимых для создания бэкапа.
Первый из них - Disc/Partition Backup - позволяет производить резервное копирование разделов дисков.
Следующий пункт меню - File Backup - является инструментом, осуществляющим хранение папок и файлов в сжатом формате.
Пункт System Backup производит резервное копирование системного раздела жесткого диска, на котором располагается операционная система Windows.
Затем - клонирование как всего диска, так и отдельных его разделов.
Раздел с инструментами содержит набор небольших программ , которые также будут вам полезны.
Среди них присутствуют следующие:
- утилита для проверки целостности резервных копий;
- инструмент для полного удаления информации с диска;
- утилита, позволяющая подключить и настроить определенный протокол;
- режим восстановления системы;
- утилита для создания резервной копии в качестве отдельного раздела диска.
Наиболее важной является утилита Create Emergency Disk , позволяющая реанимировать не загружающуюся операционную систему, буквально, в несколько кликов.
Macrium Reflect Free
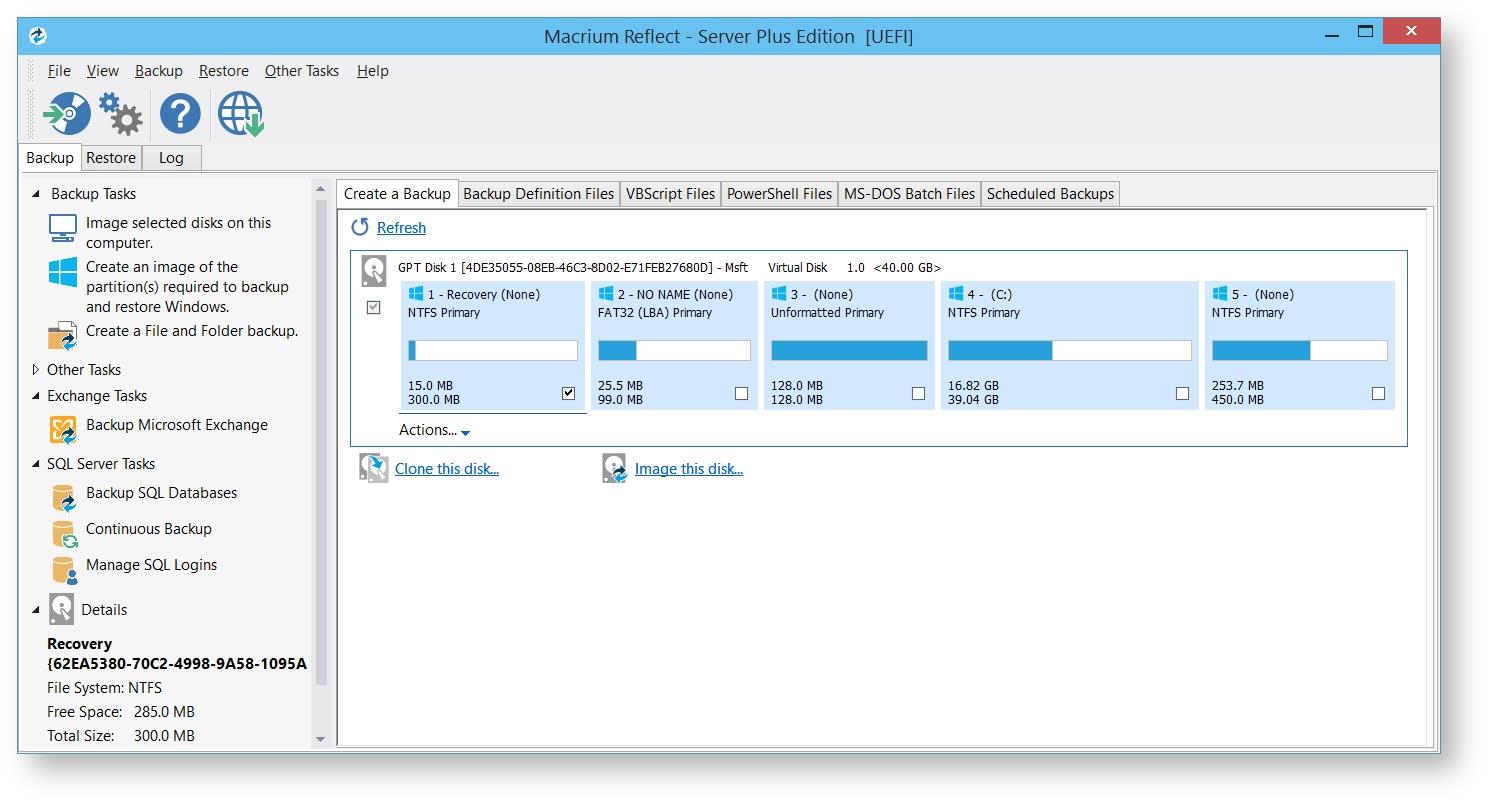
Macrium Reflect
Macrium Reflect является простой и полностью бесплатной программой, позволяющей в несколько кликов сделать резервные копии необходимых файлов, а также создать копию для восстановления операционной системы.
В ней также присутствует такая полезная функция, как планирование создания копий выбранных файлов.
Нет ничего проще, как с помощью этой программы создать резервные копии личных документов, а также фотографий и музыкальных файлов от их возможной утери.
Стоит отметить, что данная программа рассчитана лишь на некоммерческое домашнее использование.
FBackup

FBackup
Данное приложение позволит вам провести резервное копирование всех необходимых файлов абсолютно на любой носитель - внешний накопитель (CD-диск, флеш-карта), локальный либо сетевой диск.
При создании резервной копии имеется возможность не только сохранения ее без упаковывания, но и применения к ней варианта с архивированием.
К особенностям программы можно отнести то, что можно только раз произвести настройку профиля резервного копирования, а затем постоянно запускать его вручную либо при помощи планировщика.
FBackup может поддерживать различные плагины, позволяющие не только резервировать, но и восстанавливать настройки определенных программ с их специальными данными.
Для установки приложения перейдите по указанной ниже ссылке:
COMODO Backup

COMODO Backup
Мало того, что эта программа для бэкапа имеет поддержку русского языка - она еще позволяет выполнять все действия с имеющимся пошаговым мастером, объясняющим пользователю каждый последующий шаг.
С помощью COMODO Backup можно создавать резервные копии не только жестких дисков, их разделов и файлов, а также и отдельных их групп - участков реестра или сообщений электронной почты.
В случае прохождения регистрации пользователь получает в свое распоряжение 5Гб персонального «облака» для хранения резервных копий.
Встроенный планировщик заданий позволяет производить копирование файлов по предварительно установленным настройкам, а также использовать функцию проверки сохраненных данных на предмет целостности.
Главное окно программы имеет шесть основных вкладок, необходимых для организации процесса резервирования, с которыми довольно просто разобраться.
Среди них имеются следующие:
- сводка - представляющая из себя основное рабочее окно программы;
- резервирование - непосредственно связанная с бэкапом;
- shortcuts - вкладка, содержащая все предустановленные профили;
- восстановление - позволяет восстановить систему из указанного хранилища;
- вкладка «Управление » рассчитана, в основном, на осуществление регистрации и создание в «облаке» личного аккаунта.
Проблем с настройками данных вкладок возникнуть не должно, а единственное, что требует изначального изменения - расположение папки с сохраняемыми резервными копиями, так как по умолчанию это папка «Documents and Settings ».
AOMEI Backupper
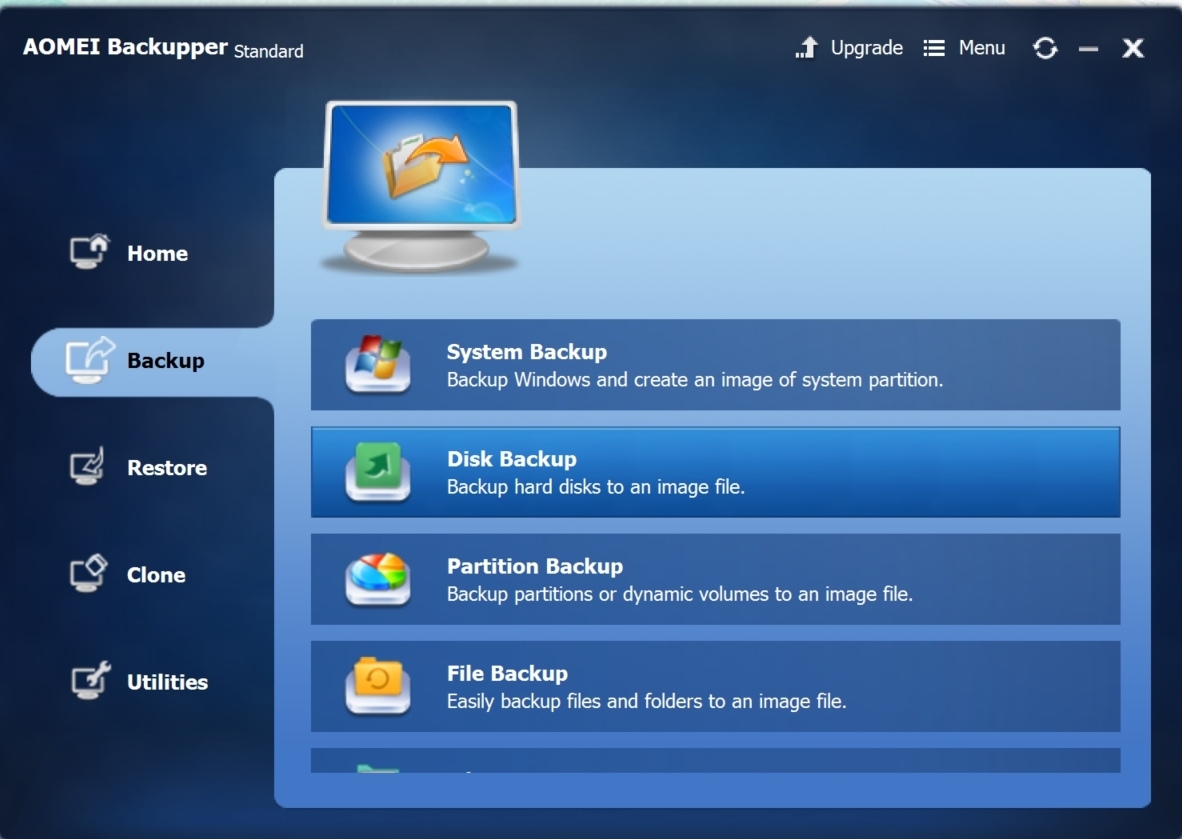
AOMEI Backupper
Эта, довольно простая в обращении, программа позволяет создавать бэкап как всевозможных операционных систем, так жестких дисков компьютера и даже отдельных папок.
С ее помощью можно быстро создать резервное сохранение всех необходимых данных в виде архива, включая и саму операционную систему со всеми ее настройками.
Кроме того, AOMEI Backupper позволяет сделать бэкап не только всего жесткого диска целиком, но и его отдельных разделов, а также с локального диска и различных съемных носителей.
Данное приложение не даст вам потерять в случае сбоя системы имеющиеся на компьютере фотографии, фильмы, музыку и даже игры - не говоря уже о различных текстовых файлах - документах и смс-сообщениях.
С помощью AOMEI можно на созданные архивы установить любой сложности пароль, предотвращающий доступ к ним посторонних лиц.
Программа Handy Backup
Handy Backup
Продукт компании Новософт является замечательным инструментом для создания резервных копий, оставаясь при этом достаточно простым в обращении.
С помощью данной программы можно производить бэкап любых ценных файлов не только на внешние накопители в виде флешек и CD-дисков, но даже и на FTP сервер (если он у вас имеется).
Дружественный интерфейс программы позволяет без какого-либо труда справляться с самыми сложными задачами, а встроенный мастер позволит в считанные секунды настроить свойства резервного копирования.
Довольно просто осуществляется выбор конечной папки сохранения, которая может находиться как на жестком диске компьютера, так и на внешних накопителях.
С помощью имеющихся настроек пользователь может выбрать различные варианты копирования, среди которых может быть последующее копирование лишь тех файлов, которые были изменены с момента создания последней копии - а это в несколько раз сокращает время бэкапа.
Внешний вид программы Veeam Endpoint Backup Free
Veeam Endpoint Backup Free
Это хорошее решение для защиты различной информации от возможной потери, связанной со сбоем системы и поломкой жесткого диска компьютера.
С помощью Veeam Endpoint Backup Free достаточно просто сделать бэкап имеющихся на компьютере жестких дисков , а также их отдельных томов.
Кроме этого, вы сможете, при желании, создать резервные копии отдельных папок и файлов, чтобы иметь возможность их восстановления после нежданных сбоев системы.
После установки данной программы - в трее появится ее иконка, а при наведении на нее курсора мыши - отобразится краткая информация о последнем задании.
Интерфейс программы содержит четыре рабочих вкладки, в которых и осуществляются всевозможные настройки предстоящего бэкапа.
Среди вкладок присутствуют следующие:
- Settings - имеющая в своем распоряжении различные настройки по активности программы и ее виду;
- Support позволяет осуществлять связь с технической поддержкой;
- Update выдает информацию о необходимости обновления в случае выхода новой версии;
- Status содержит все данные о последнем бэкапе.
Имеющийся конфигуратор рассчитан на создание плана действий и включает в себя дополнительные функции такие, как осуществление резервного копирования в случае наступления определенных событий (выход из системы и так далее).
Немногие пользователи Windows 7 знают о такой весьма полезной функции, как создание копии резерва установленной операционки. Что это такое и как сделать резервную копию Windows 7, разберем здесь и сейчас.
Что это за функция?
Это которая с помощью средств архивации может создать запасную копию информации пользователя и ОС в целом. Пользы от неё очень много, так как с её помощью можно сделать образ ОС, благодаря которому потом можно будет восстановить поврежденную операционку. Это станет настоящим спасательным кругом в том случае, если не создана, и откат сделать невозможно. Конечно, точку восстановления тоже желательно делать на случай повреждения операционки, но ситуации бывают разные, в которых старый добрый откат не поможет. Например, когда система не запускается, а диска, на котором записана Windows 7, нет под рукой.
Почему не откат?
В отличие от отката (функция восстановления - по-другому), который попросту возвращает систему в ранее сохраненное состояние, резервное копирование именно сохраняет пользовательские настройки и образ Windows 7 в целом. Польза от этого огромная. Например, вы получаете возможность восстановить все пользовательские данные, которые были стерты в процессе переустановки.
А в случае, если операционка выйдет из строя, её можно будет всегда вернуть в нормальное состояние с помощью резервной копии, кроме того, восстановятся также драйверы, программы и личные данные (сохранения и профили в играх и т. д.)
Как сделать резервную копию Windows 7?
Создание копии ОС осуществляют довольно большое количество утилит. Помимо этого, Windows 7 располагает достаточным функционалом для этого. Перед тем как создать резервную копию Windows 7, нужно проделать следующие движения.
Шагаем в меню "Пуск", где во "Всех программах" ищем папочку "Обслуживание". В ней находим и нажимаем на пункт "Архивация и восстановление". Также существует парочка альтернативных путей открытия этой функции:
- открываем "Пуск", вписываем в поисковую строчку "Архивация и восстановление" и переходим, когда оно появится;
- проходим в панель управления, где сразу в глаза бросается раздел "Архивация и восстановление".

Неважно, какой способ открытия будет выбран, главное, что окошко с этим сервисом открыто. Там можно воспользоваться тремя функциями:
- настроить резервное копирование;
- создать образ ОС;
- создать диск, предназначенный для возврата к нормальному состоянию системы.
Пожалуй, начнем с того, как создать резервную копию Windows 7, после рассмотрим остальные две функции.
Резервное копирование
Для этого в окошке "Архивация и восстановление" кликаем на подсвеченную голубым гиперссылку "Настроить резервное копирование". Появляется окно настроек архивации. На этом этапе придется немного подождать. Терпение вознаградится появлением окна под названием "Настройки архивации", где будет предложен выбор места сохранения копии. Конечно, резерв можно создавать на диске D, например. Но в случае, если все данные с винчестера удалены или повреждены, то от резервной копии толку не будет. Поэтому лучше всего хранить резерв на внешнем жестком диске. Кроме того, если подключить внешний винчестер, то система предложит не что иное, как сделать резервную копию системы Windows 7 на него. Когда выбор сделан, переходим дальше с помощью кнопки "Далее".

В следующем окошке нужно выбрать, оставить выбор файлов для архивации Windows или же выбрать самим, какие данные будут архивированы (отдельные файлы, папки, диски). Кстати, эта функция может помочь в том, как сделать резервную копию драйверов Windows 7.
В случае если доверия операционной системе нет, и было принято решение распределить данные вручную, в появившемся окне нужно обязательно нажать "Включить образ системы дисков: (С)", чтобы можно было восстановить неисправную систему с помощью резерва, а также отметить птичками необходимые данные. По традиции, кликаем на "Далее". Перед тем как сделать резервную копию Windows 7, проверяем правильность всех настроек. После - "Сохранить и запустить".
Создаем образ ОС

В этот раз кликаем на "Создание образа" вместо такого пунктика, как сделать резервную копию диска Windows 7. В этом случае создается образ, который включает в себя необходимые для нормальной работы ОС диски. Мы находимся в окне выбора места сохранения будущего образа. Лучше всего предпочесть портативный (то есть внешний) винчестер, так как образ может весить несколько десятков, а то и сотен гигабайт. Далее выбираются диски, из которых будет создан образ. В следующем окне проверяем еще раз диски, которые будут в образе, после чего нажимаем "Архивировать".
Создаем диск восстановления
Делается это там же, вместо такого пункта, как сделать резервную копию Windows 7, только находится он рядом с кнопкой создания образа. Правда, данный шаг делать не обязательно тем, у кого Windows 7 есть на диске, и кто с его помощью сможет вернуть систему в нормальное состояние. Для тех, у кого такого диска нет, полезно пройти эту процедуру, так как в случае серьезного повреждения ОС будет с чего её восстановить.
Для этого понадобится пустой DVD- или CD-диск, так как файлы для восстановления будут весить примерно 150 Мб. Нажимаем в окошке "Архивация и восстановление" пункт "Создать диск системы". Вставляем диск в привод, выбираем его из списка и кликаем на кнопку "Создать диск". Ждем, пока процесс создания диска подойдет к концу, после чего вынимаем диск.

Теперь этот диск можно использовать в случае, если операционная система прикажет долго жить, и зайти в неё будет невозможно даже из безопасного режима.
 Доброго времени суток!
Доброго времени суток!
К сожалению, многие пользователи совсем не задумываются о сохранности своих данных, даже порой, когда работают над каким-нибудь документом дни и недели! А ведь даже простое вирусное заражение (или сбой в файловой системе диска) - и файлы могут пропасть...
Буду надеяться, что вы зашли на это статью не когда уже все пропало, а преждевременно, чтобы вовремя сделать резервную копию (на английском - backup (бэкап)) своих важных данных.
В статье я покажу на примере одной достаточно удобной и функциональной программы, как можно легко и быстро сделать бэкап своих папок, файлов и даже целого диска. Причем, можно настроить так, чтобы он создавался автоматически, без вашего участия!
Вообще, вовремя сделанный бэкап - сохраняет на месте кучу нервных клеток, экономит время, и делает вас более спокойным ☺.
И так, начнем...
Совет: кстати, если речь идет об обычных файлах - то в качестве резервной копии достаточно даже просто скопировать их на сторонний носитель. К этом, конечно, есть свои неудобство - но это уже что-то!
Что понадобиться для работы
1) Спец. программа(ы)
EaseUS Todo Backup Free
 Официальный сайт:
Официальный сайт:
Бесплатная и очень удобная программа, позволяющая легко создавать бэкапы всего и вся (документов, папок, дисков и т.д.). Программа подкупает своей простотой и надежностью: всего за несколько кликов мышки - можно все устроить (ниже, в статье я покажу на примерах, как всё это делается).
Дополнительные возможности: клонирование дисков (в т.ч. и системного), возможность настройки расписаний, создание аварийной флешки (если вдруг ОС Windows не сможет загрузиться), просмотр и выбор файлов, которые вы будете восстанавливать из бэкапа.
Из недостатков: пока нет поддержки русского языка (хотя разработчики расширяют языковую среду, скоро дойдет очередь и до нас ☺).
2) Флешка или внешний жесткий диск
Бэкап разумнее всего делать на какой-нибудь внешний носитель (который будет спокойно лежать в стороне от компьютера/ноутбука, и выручит в случае чего). Просто, представьте сами - если вы будете делать резервную копию на тот же самый диск, который используете - то в случае его поломки (например) - вам этот бэкап ничем не поможет.

Флешка или внешний диск (что еще лучше) - должны быть такого объема, чтобы на них могли поместиться все ваши документы и файлы, которые вы хотите сохранить. Скажем, если у вас системный диск на 60 ГБ, и вы хотите сделать его резервную копию, то вам нужна флешка (диск) минимум на 80-90 ГБ!
Делаем бэкап диска
Первое, что нужно сделать - это нажать кнопку "System Backup" (системная резервная копия), находится в верхнем меню программы (см. скрин ниже).

EaseUS Todo Backup: делаем бэкап системного диска
- выберите ваш системный диск (цифра 1 на скрине ниже);
- укажите место, куда вы сохраните (цифра 2 на скрине ниже. Лично я рекомендовал и рекомендую всегда сохранять на сторонний носитель, у меня это внешний жесткий диск);
- Plan name: здесь задается название вашего бэкапа: может быть любым, лишь бы вы сами вспомнили, что у вас там сохранено, например, через месяц-другой;
- Description: описание вашей резервной копии (аналогично с предыдущим, может быть любым);
- Schedule (расписание): если вам нужно регулярно делать бэкап, можете один раз настроить, и далее программа будет делать это автоматически. Кстати, скриншот настройки расписание приведен чуть ниже;
- Proceed - кнопка начала операции.

System Backup - настройки (описание, см. на скриншоте)
Что касается расписания: то в программе оно выполнено довольно неплохо. Можно в 2-3 клика мышкой все задать: указать как часов нужно это делать (ежедневно, еженедельно, ежемесячно), потом выбрать дни и выбрать время. В общем-то, вроде бы все просто...

Расписание (тем, кто хочет регулярно делать резервную копию)
После задания основных параметров, в следующем шаге, программа попросит указать диск (и папку), где будет сохранен бэкап (кстати, представлять он из себя будет обычный файл).

После, программа начнет создание резервной копии. Обратите внимание на "Estimated time remaining" - это оставшееся время работы. В моем случае, для диска в ~60 ГБ программа потребовалось около 16-17 минут времени. Довольно-таки быстро.
Примечание : внешний диск был подключен к USB 3.0 порту.

Бэкап диска готов: в главном окне программы теперь будет отображаться название вашей резервной копии, напротив нее - кнопка для восстановления (Recover, см. скриншот ниже).

EaseUS Todo Backup - бэкап системного диска готов!
Бэкап папок и файлов
Выполняется, в принципе, аналогично созданию копии диска (которую сделали в предыдущем шаге). Для начала запустите утилиту и нажмите кнопку "File Backup" .

- Select the file or folder : папки (или даже целые диски), которые вы хотите добавить в резервную копию. Например, я выбрал папку "My Dosuments" (мои документы);
- Destination : куда сохранить бэкап (лучше на сторонний носитель);
- Название и описание можете задать любыми (Plan name, Description );
- Schedule (расписание) : если нужно - задайте (я, обычно, никогда не указываю - когда решил сделать бэкап, делаю все вручную ☺);
- Proceed - начало операции.

В общем-то, достаточно быстро программа создала и бэкап моих документов. Кстати, сам файл бэкапа можно записать в последствии на другой носитель (или даже загрузить, например, на Яндекс-диск, куда-нибудь в облако).
Справка!
Облачное хранилище: что, как, зачем? Как подключить облачный диск к Windows, Android - безопасное хранение файлов в облаке, доступное всегда и везде -

Пример восстановления (и обзор файлов в бэкапе)
И так, у вас пропал какой-то файл (или даже папка), и вы решили восстановить из бекапа эти данные.
Запускаем программу EaseUS Todo Backup и жмем по кнопке "Browse to Recover" (просмотр резервной копии).

EaseUS Todo Backup - посмотреть, что находится бэкапе

Browse to Recover - выбираем резервную копию, которую хотим открыть
Далее можете просмотреть свой бэкап: папки, файлы, все показывается в древовидном виде (наглядно и просто). Вам осталось отметить галочками, какие папки вы хотите восстановить (цифра 1 на скрине ниже), выбрать папку, куда вы восстановите выбранные данные из копии (цифры 2, 3 на скрине ниже), и, собственно, начать процесс - нажав на кнопку "Proceed" .

Через некоторое время - папки и файлы будут восстановлены. Удобно и быстро...

Ну и последнее, на чем хотел остановиться в этой статье. Рекомендую вам создать еще одну штуку: аварийную флешку, на случай если вдруг не загрузиться ваша Windows. Ведь, что-то то надо загрузить, где вы нажмете кнопку и системный диск будет восстановлен ☺!
На этот случай в EaseUS Todo Backup предусмотрено создание аварийного диска/флешки. Весь процесс очень простой и не отнимет много времени (в моем случае потребовалось около 10 минут).
Нажмите инструмент "Tools" , и выберите "Create Emergency Disk" (создание аварийного диска).

- выбрать создание WinPE диска (совместимость Linux версии загрузчика намного хуже: возможно у вас не будет работать мышка, не будут видны USB-порты, когда вы загрузитесь с этой аварийной флешки) ;
- указать правильную букву флешки (см. скрин ниже);
- нажать кнопку "Proceed" (начало записи).

Кстати, нужный образ диска программа автоматически скачает с официального сайта Microsoft и запишет его к вам на флешку. Достаточно удобно.

Флешка успешно записана!
Как загрузиться с этой флешки и работать с программой EaseUS Todo Backup
Ну вообще, в большинстве случаев достаточно вызвать так называемой Boot Menu, в котором можно выбрать устройство, с которого загружаться. Как еще один вариант: можно настроить соответствующим образом BIOS (что дольше по времени и создает некоторые сложности для начинающих).
Справочная!
Тема настройки BIOS и вызов Boot Menu достаточно обширные. Чаще всего достаточно нажать кнопку F2, или Esc, или F10 (это самые популярные) сразу после включения ноутбука/компьютера. Но заветное меню появляется далеко не всегда...
Поэтому, чтобы здесь не повторяться, ниже приведу несколько статей, которые вам помогут!
Как настроить BIOS для загрузки с флешки или диска (CD/DVD/USB) -
Как войти в БИОС (BIOS) на компьютере / ноутбук е -
Горячие клавиши для входа в меню BIOS, Boot Menu, восстановления из скрытого раздела -
В зависимости от устройства: вызов может происходить по-разному: на моем ноутбуке для этого есть специальная кнопка - включаешь ноутбук, нажав на нее, и появляется нужное меню. Удобно!

В загрузочном меню должна появиться аварийная флешка (которую мы создавали чуть ранее в статье). Выбираем ее и продолжаем загрузку.

Если флешка была правильно записана, с настройками BIOS не возникло проблем - то вы должны увидеть примерно такое же окно программы EaseUS Todo Backup, как если бы вы ее запустили из-под Windows. Для начала, нажмите кнопку "Browse to Recover" .

Browse to Recover - обзор подключенных дисков и просмотр доступных резервных копий

Собственно, осталось только приступить к восстановлению (пример ниже на скриншоте).

Для начала восстановления - нажать кнопку "Next".
Стоит отметить, если речь идет о резервной копии какой-то папки (файлов) - то также можно просмотреть содержимое бэкапа, и восстановить не всё целиком, а только определенные данные (пример ниже).

Просмотр файлов в резервной копии - можно восстановить только выборочно!
Собственно, это все, что хотелось сегодня рассказать ☺.
PS : все пользователи делятся на два типа: тех, кто еще пока не делает бэкапы, и тех, кто уже начал их делать...






