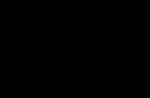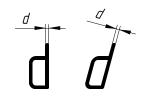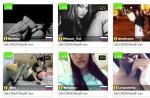Уже выросло не одно поколение тех пользователей интернета, которые не застали начало стремительного взлёта корпорации Microsoft и даже не знают, как открыть командную строку.
Особенностью этой ранней версии операционной системы Windows, которая носила название MS DOS, была однозадачность (все процесс выполнялись последовательно, а не параллельно) и преимущественно текстовый интерфейс.
Сейчас большинство операций на компьютере под управлением Windows можно выполнить исключительно при помощи мышки, а в те времена даже для самых простых действий необходимо было знать множество сложных текстовых команд.
Через ярлык в меню Пуск
Запускать программу Выполнить для того чтобы открыть командную строку странная идея, так как требуемый ярлык находится тут же по соседству.

Его также можно быстро найти через поиск по меню Пуск.

Из-за значительного изменения интерфейса меню Пуск в Windows 8 этот метод будет реализовываться несколько иначе.
- Сначала нужно зайти в плитки с приложениями (нова версия Пуск) и кликнуть правой кнопкой мыши по свободной области. В результате внизу всплывёт панель, дающая расширенные возможности.
В ней необходимо кликнуть на значок Все приложения в правом нижнем углу.

- Здесь можно будет увидеть список с дополнительными скрытыми приложениями, в том числе и ярлык Командной строки. Теперь необходимо кликнуть по требуемому ярлыку правой кнопки мыши и выбрать в нижней панели функцию запуска от администратора.

Совет! Запуск с правами администратора рекомендуется по той причине, что некоторые команды попросту не будут выполняться в обычном режиме.
В Windows 10 поиск работает по всей системе. Поэтому чтобы быстро найти командную строку нужно нажать сочетание Win+S и ввести название программы, в данном случае это командная строка.

Поиск исполняемого файла на системном диске
Как уже было сказано выше, командная строка реализуется через небольшой исполняемый файл cmd.exe.
Отсюда можно сделать логический вывод, что данный экзешник можно найти в какой-то папке и запустить напрямую.
Это действительно так, исполняемый файл командной строки начиная с семёрки храниться подкаталоге System32 папке Windows.


Скрытое меню в Windows 8 и Windows 10
В последних двух версиях самой популярной в мире операционной системы существует комбинация горячих клавиш для открытия специального меню для опытных пользователей, в котором собраны все самые необходимые системные утилиты.
Оно открывается при помощи нажатия клавиш Win+X, и в нём как раз нашлось место командной строке.

Через контекстное меню в проводнике Windows 10
В десятке существует свой уникальный способ вызова командной строки. Он заключается в вызове данной функции через проводник Windows.
Для этого необходимо открыть любую папку и при зажатой клавише Shift кликнуть ПКМ в любую свободную область этой папки.
В результате откроется расширенное контекстное меню, в котором будет опция вызова командной строки.

Как можно увидеть из указанных в этой статье методов, командная строка в операционных системах Windows может быть вызвана множеством способов.
Это кажется для такой небольшой программы в несколько сотен килобайт и с неясным функционалом.
Но такое непонимание может возникнуть только у неопытных пользователей.
Те люди, которые не первый год активно используют компьютер для работы и развлечения, прекрасно понимаю, что cmd.exe является мощным инструментом, которые может мгновенно выдать результат, если знать, как с ним обращаться.
Именно поэтому самые последние версии Windows, ориентированные на кроссплатформенность (и в первую очередь на совместимость с устройствами, имеющими тачскрин) не только не лишились этой функции, но и обзавелись дополнительными возможностями для удобной работы с ней.
Как открыть командную строку в Windows
В этом видео рассмотрены несколько способов открытия коммандной строки в системе windows 7. В windows XP, vista командная строка открывается так же.
Приветствую вас, посетители Компьютерной планеты! Некоторые действия в операционной системе windows можно выполнить только с помощью командной строки. Как открыть командную строку несколькими способами вы узнаете из данной статьи.
Для чего нужна командная строка?
Не все знают, что раньше ввод команд для компьютера осуществлялся только при помощи клавиатуры. Все операционные системы поддерживали только клавиатурный ввод команд. Постепенно графический интерфейс вытеснил командную строку. Однако она используется и сегодня.
Некоторые настройки операционной системы невозможно выполнить с помощью графического интерфейса, приходится прибегать к текстовому вводу команд. Например, тестовый режим windows можно включить или отключить только через командную строку. Также команда проверки сети ping работает исключительно через командную строку.
Также некоторые программы можно запускать с определенными настройками, в чем нам сможет помочь именно командная строка. Например, у большинства установщиков есть так называемый «тихий» режим, когда программа установки оставляет все настройки по умолчанию и не задает вопросов пользователю. Этот «тихий» режим также запускается через командную строку.
Как открыть командную строку из меню Пуск?
Наиболее «традиционный» способ, как открыть командную строку – это меню Пуск. С его помощью мы сейчас и откроем командную строку.
- Откройте меню Пуск кликом левой клавиши мыши. В строке поиска (1) введите запрос «командная строка». Вверху появится ярлык для запуска командной строки (2).
Командная строка в меню Пуск
- Просто кликните по ярлыку левой клавишей мыши и командная строка откроется.

Окно командной строки
- Если вам нужна командная строка от имени администратора, тогда нажмите на ярлык правой клавишей мыши и нажмите в контекстном меню на пункт «Запуск от имени администратора»

Запуск командной строки от имени Администратора
Также вы сможете найти ярлык командной строки в меню
Пуск –> Все программы –> Стандартные –> Командная строка
Как открыть командную строку через меню Выполнить?
Более быстрый способ запуска командной строки – это открытие ее посредством ввода команды в меню Выполнить.
- Меню Выполнить можно запустить двумя способами. Наиболее быстрый – это нажать на клавиатуре сочетание клавиш Win + R или запустить его из меню Пуск.

Выполнить в меню Пуск
- В появившемся окне введите команду «cmd» без кавычек и нажмите на кнопку ОК. Окно командной строки появится на экране.

Окно Выполнить
Через меню Выполнить команда будет запущена с правами Администратора.
Как открыть командную строку в Проводнике?
Еще один способ открыть командную строку:
- Находясь в любом каталоге щелкните правой кнопкой мыши по любой папке, удерживая при этом на клавиатуре клавишу Shift. Откроется расширенное контекстное меню, где нужно щелкнуть на пункт «Открыть окно команд»

Контекстное меню папки
- командная строка откроется, причем будет указан путь к той папке, на которую вы нажимали. Это полезно в случае, когда в этой папке у вас лежит несколько исполняемых файлов, которые нужно запускать через командную строку.

Командная строка папки
Как открыть командную строку напрямую?
Исполняемый файл командной строки находится в папке windows. Вот полный путь к нему:
C:\windows\system32\cmd.exe
Вы можете зайти в эту папку и запустить окно командной строки как с правами Администратора, так и от имени текущего пользователя.
Если у вас остались вопросы по поводу командной строки, задавайте их в комментариях ниже.
complaneta.ru
Как легко открыть командную строку в windows 7, 8, 10
Прошло много лет с момента, когда корпорация Mircosoft успешно стартовало на рынке компьютеров и уже несколько поколений не знают практически ничего о командной строке. Главными особенностями старых версий ОС windows, которые носили название MS DOS, были однозадачность и исключительно текстовой интерфейс. Спустя несколько десятков лет, большинство действий выполняются с помощью мыши, а вот в прошлом, чтобы выполнить самые простые операции нужно было знать и понимать огромное количество консольных команд. Из тех времен в наше время пришли такие UNIX системы, как Ulbuntu, Fedora, ArchLinux и другие, где текстовые команды до сих пор используются. Несмотря на наступивший двадцать первый век, современные операционные системы сохранил консоль и команды. Данная функция не пользуется популярностью у штатных пользователей, поэтому чтоб запустит командную строку (cmd.exe) предстоит понять пару нехитрых фокусов.
Несмотря на наступивший двадцать первый век, современные операционные системы сохранил консоль и команды. Данная функция не пользуется популярностью у штатных пользователей, поэтому чтоб запустит командную строку (cmd.exe) предстоит понять пару нехитрых фокусов.Открытие консоли через кнопку "Выполнить".
Все старые и новые операционные системы windows обладают функцией Выполнить, которая дает мгновенный доступ к скрытым возможностям компьютера. Чтобы запустить данную программу, следует открыть меню Пуск, пройти во вкладку Стандартные и из ниже открывшегося списка выбрать кнопку Выполнить. Также запустить программу Выполнить можно использовав комбинацию клавиш WIN+R, после чего перед вами откроется небольшое окно с единственными полем для ввода, где набираем следующую команду cmd.exe и жмем OK. Кстати, данный способ работает лишь в windows 7,8,10.
Используя меню Пуск.
Запустить консоль также можно выполнить действия выше, но вместо Выполнить следует выбрать Командная строка. Кроме этого, можно воспользоваться поиском в меню Пуск. Но владельцам ОС windows 8 придется немного попотеть, чтобы открыть консоль, так как интерфейс в данной версии операционной системы подвергся колоссальным изменениям.  Для начала входим в METRO, другими словами в новую версию меню Пуск. Кликаем правой кнопкой по пустой области, после чего в нижней части экрана откроется панель с дополнительными возможностями. Далее выбираем иконка с надписью Все приложения, расположенная в нижнем правом углу.
Для начала входим в METRO, другими словами в новую версию меню Пуск. Кликаем правой кнопкой по пустой области, после чего в нижней части экрана откроется панель с дополнительными возможностями. Далее выбираем иконка с надписью Все приложения, расположенная в нижнем правом углу. Здесь перед вами откроется список со скрытыми приложениями, где также будет расположен и ярлык командой строки, по которой кликаем правой кнопкой мыши и выбираем в нижней панели Функция запуска от имени администратора.
Здесь перед вами откроется список со скрытыми приложениями, где также будет расположен и ярлык командой строки, по которой кликаем правой кнопкой мыши и выбираем в нижней панели Функция запуска от имени администратора.  В последней версии ОС windows 10, для открытия консоли, можно воспользоваться простым поиском, для этого следует использовать горячие клавиши WIN+S, а после ввести название программы, Командная строка.
В последней версии ОС windows 10, для открытия консоли, можно воспользоваться простым поиском, для этого следует использовать горячие клавиши WIN+S, а после ввести название программы, Командная строка. Системный диск.Как показано выше, командная строка открывается при помощи исполняемого файла cmd.exe, в результате чего можно сделать вывод, что данный файл также можно найти в одной из папок и запустить. Всё это верно, данный исполняемый файл расположен в папке windows, в подкаталоге System32.
Системный диск.Как показано выше, командная строка открывается при помощи исполняемого файла cmd.exe, в результате чего можно сделать вывод, что данный файл также можно найти в одной из папок и запустить. Всё это верно, данный исполняемый файл расположен в папке windows, в подкаталоге System32.
Закрытое меню в ОС windows 8,10.
В операционных системах windows 8 и windows 10 используя горячие клавиши WIN+X можно открыть скрытое от пользователей меню, где содержаться практически все системные программы, как и командная строка.
Используя контекстное меню в проводнике ОС windows 10
В последней версии операционной системы от Microsoft присутствует необычный способ для открытия консоли. Открыв любую папку, зажимаем клавишу Shift и жмем правой кнопкой мыши по свободной области, после чего всплывет контекстное меню с расширенными возможностями.
Как было показано выше, командную строку в ОС windows можно вызывать используя различные способы. Многим пользователям покажется, что для такой простой программы, как консоль уделено много внимания. Лишь опытные поймут что cmd.exe это мощный инструмент, благодаря которому можно выдать любой результат на считанные секунды. Разработчики самых последних операционных систем не только не отказались от данной функции, а наоборот расширили её возможности, что говорит об важности данной программы.
vgtk.ru
Как открыть командную строку в windows 7

В этой статье описано, как открыть командную строку в windows 7 несколькими способами. Командная строка используется более или менее продвинутыми пользователями довольно часто. Она порой помогает решить поставленную задачу куда быстрее, чем графический интерфейс семерки. Также она является более удобной и привычной для немалого процента пользователей windows 7.
Запуск командной строки из меню «Пуск»
myinformatika.ru
Как открыть командную строку windows / 10 способов открыть командную строку
Добрый день уважаемые читатели блога pyatilistnik.org, сегодня хочу поговорить на тему Как открыть командную строку windows / 10 способов открыть командную строку. Что же такое cmd, вот что нам говорит Википедия.
Cmd.exe - интерпретатор командной строки (англ. command line interpreter) для операционных систем OS/2, windows CE и для семейства операционных систем, базирующихся на windows NT (англ. windows NT-based). cmd.exe является аналогомCOMMAND.COM, которая используется в семействах MS-DOS и windows 9x. В операционных системах семейства windows NT для архитектуры IA-32 и OS/2 имеется и COMMAND.COM для совместимости со старыми программами. В настройках интерпретатора, присутствует возможность изменить размер курсора, шрифт, цвет текста и размер окна.
Давай те же рассмотрим как же его открыть.
Как открыть командную строку от администратора
Ниже мы рассмотрим, десять мне известных способов, как открыть командную строку от администратора.
1 способ. До windows 8 (если только не стоит возврат кнопки пуск)
Для того чтобы открыть командную строку нажмите пуск и в поле поиска введите cmd, сверху появится значок программы для запуска

Как открыть командную строку windows-02
или введите командная строка, эффект будет тот же

Как открыть командную строку windows-03
Если нужно открыть cmd от имени Администратора, то это делается правой кнопкой и выбор пункта

Как открыть командную строку windows-03-1
2 способ это с помощью через Выполнить
Нажимаете две волшебные кнопки win+R
Откроется окно Выполнить в нем вводите cmd и нажимаете Enter

Как открыть командную строку windows-04
3 Способ через папку windows
Открываете Мой компьютер и идете по пути C:\windows\System32 и находите там файл cmd.exe. Способ не самый быстрый, но с ним справится каждый. Суть простая, командная строка, как и все утилиты, имеет свой исполняющий файл

Как открыть командную строку windows-05
4 Способ создать через ярлык
В данном методе мы с вами создадим для поставленной задачи ярлык windows. Щелкаем правым кликом Создать-Ярлык

Как открыть командную строку windows-06
Указываем расположение файла, пишем тут cmd

Как открыть командную строку windows-07
Как назвать ярлык это уже ваше дело, я назову его тоже cmd, Готово

Как открыть командную строку windows-08
И видим, что создался ярлык командной строки
Как открыть командную строку windows-09
5 Способ через диспетчер задач
Открываем диспетчер задач правым кликом по нижней части экрана

Как открыть командную строку windows-10
Идем в меню Файл-Запустить новую задачу
Как открыть командную строку windows-11
Пишем в задаче cmd и нажимаем ОК и включаем командную строку.

Как открыть командную строку windows-12
6 Способ для тех у кого windows 8 и выше
Заходим в пуск и справа вверху нажимаем лупу либо лупу можно вызвать из бокового меню на рабочем столе

Как открыть командную строку windows-13
Вводим cmd и в результатах поиска видим нужный нам ярлык.

Как открыть командную строку windows-14
Так же в пуске можно нажать стрелку вниз

Как открыть командную строку windows-15
Откроется структура меню пуск в которой пролистывая вправо вы найдете командную строку

Как открыть командную строку windows-16
7 Способ для тех у кого windows 8.1 и выше
Кликаем правой кнопкой мыши по пуску и выбираем Командная строка

Как открыть командную строку windows-17
8 способ через стандартные программы в пуске до windows 8
Открываем пуск все программы

Как открыть командную строку windows-18
Идем в Служебные-Командная строка

Как открыть командную строку windows-19
9 Способ с помощью меню проводника в windows 8, 8.1 и 10
Открываем любую папку и слева нажимаем меню Файл

Как открыть командную строку windows-20
и выбираем открыть командную строку, вам сразу предложат два варианта простое открытие или от имени Администратора.

Как открыть командную строку windows-21
Хитрость заключается в том, что в командной строке будет открыт текущий каталог, а не папка пользователя.
10 способ через кнопку Shift
Выберите любую папку зажмите Shift и правым кликом мышки и из контекстного меню выберите Открыть окно команд

Как открыть командную строку windows-22
Вот мы с вами разобрали как открыть командную строку windows, какой из способов подходит вам, я не знаю знаю лишь что выбор есть.
pyatilistnik.org
Как открыть командную строку в windows XP, 7, 8, 10, основные команды, запуск с правами администратора
Командная строка windows применяется для ввода команд в стиле старой операционки MS-DOS. Иногда это удобнее использования графического интерфейса. Для системных администраторов, работающих с Linux или FreeBSD, подобные методы работы вполне привычны. По своей сути командная строка – это обычное приложение windows, эмулирующее DOS.
Запуск командной строки
В windows XP ее можно запустить следующим образом. Щелкаем кнопку «Пуск», далее выбираем раздел «Все программы», потом «Стандартные», приложение «Командная строка»:
Альтернативный способ – кнопка «Пуск», раздел «Выполнить», запускаем программу cmd.exe. Или нажать Win+R и также запустить cmd.exe. В windows 7 можно использовать эти способы, но следует помнить, что раздел «Выполнить» может быть скрыт по умолчанию.
В windows 8 также возможно использование разных способов запуска:
- В строке поиска набираем фразу «Командная строка», появляется одноименное стандартное приложение.
- Нажимаем Win+R, набираем cmd.exe.
- Щелкаем правой кнопкой мыши по левой нижней части экрана, появляется специальное меню.
Все эти способы работают и в windows 10. Вот как выглядит запуск командной строки через Win+R:
Бывает, что выполнение команд требует наличия прав администратора. В этом случае лучше запустить специальное меню щелчком правой кнопки мыши по левой нижней части экрана (либо нажатием Win+X):
Независимо от способа запуска на экране появится картинка примерно такого вида:
Основные команды
- Dir – просмотр содержимого каталога. Формат команды: dir [имя_диска:][каталоги][имя_файла] [параметр]
Если запустить команду без параметров, отобразится содержимое текущей папки. В качестве имени файла можно применять шаблон с символами? и *. Символ? заменяет одну букву или цифру в названии, * – несколько. Некоторые часто применяемые параметры:
Что такое рейд массив – разновидности и настройка
/A – вывод файлов с определенными атрибутами;
/P – после заполнения экрана информацией делается пауза;
/O – сортировка информации.
В качестве примера вывод информации о диске C: dir C:\
А вот как можно посмотреть, что хранится в temp: dir C:\temp
- Chdir (сокращенный вариант cd) – изменение текущего каталога. Общий вид: chdir [имя_диска:] [каталоги]
Параметр /D указывают, если нужно сменить текущие диск и каталог.
К примеру, чтобы сделать папку docum на диске C текущим, нужно набрать: chdir C:\ docum
А вот как можно перейти в корневой каталог: chdir \
- Mkdir (или md) – создание новой папки. Общий вид: mkdir [имя_диска:] папка
Пример: mkdir C:\newcat
- Rmdir (или rd) – удаление папки.
Общий вид: Rmdir [ключи] [имя_диска:] папки
Ключ /S разрешает удалять всё содержимое папки.
- Cls просто очищает экран.
- Edit – запуск текстового редактора, применяется в windows XP и более старых версиях. Эта программа позволяет редактировать текстовые документы, используя достаточно большой набор инструментов – копирование+вставка, поиск, замена.
- Del (аналог - erase) служит для удаления. Формат: del [ключи] [имя_диска:][каталоги] имя_файла
В качестве имени можно использовать шаблон с символами? и *. В качестве ключей, например, можно применять /P (подтверждение удаления каждого файла) и /Q (отмена запроса на подтверждение).
- Rename (или ren) переименовывает. Применяется в общем виде: rename [имя_диска:][каталоги] имя_файла_1 имя_файла_2
Пример: rename primer.txt primer2.txt
- Move – перемещение файлов и папок. Формат для перемещения файлов: move [имя_диска:][ каталоги] имя_файла_1[,…] новое_место
Параметр /Y позволяет заменять уже существующие файлы без подтверждения.
Командная строка (cmd ) - мощнейший программный инструмент, который позволяет управлять операционной системой, а также всеми приложениями установленными в ней, посредством ввода различных текстовых команд. Процесс управления ОС с помощью cmd происходит гораздо быстрее, ведь серьезные производительные мощности компьютера не задействуются, поскольку, графическая оболочка Windows при этом не используется.
Найти и вызвать командную строку (по-другому, называемую консолью) можно несколькими способами.
Запускайте командную строку через меню "Пуск"
Зайдите в меню и далее поочередно пройдитесь по таким разделам: "Все программы" /"Назад" --> "Стандартные" --> "Командная строка" . Дальше, просто кликните по ней мышкой и консоль тут же откроется.

Запускайте командную строку через поисковое окно в меню "Пуск"
Так же, зайдите в меню и в поисковой строке внизу вбейте фразу: "Командная строка ". Ярлык консоли должен высветится в результатах поиска, появившихся сверху. Нажмите на него и, тем самым, запустите cmd .

Запускайте командную строку через системную команду «Выполнить»
Нажмите "быстрое" сочетание клавиш Win + R . В открывшемся окошке вбейте фразу: "cmd " (кодовое название консоли) и нажмите "ОК" , чтобы она тут же появилась.

Запускайте командную строку через системную папку на HDD-диске
Откройте эту папку, последовательно пройдя по таким директориям: C:\Windows\system32 . Хорошо поищите в ней и вы обязательно обнаружите там файл с названием "cmd.exe ", нажав на который, можно запустить командную строку.

Запускайте командную строку через расширенное контекстное меню любой папки на HDD-диске
Наведите курсор мышки на какую-нибудь папку, имеющуюся на вашем диске, зажмите и удерживайте (т.е., не отпускайте!) клав. Shift . Затем, нажмите на выбранной папке правой клав. мышки, чтобы вызвать расширенное меню опций. В нем кликните на функцию "Открыть окно команд" , которая запустит консоль.

Запускайте командную строку от им. администратора
Использование системных служб с администраторскими правами существенно расширяет полномочия пользователя и дает ему доступ к дополнительным возможностям при работе в Виндовс.
Для того, чтобы открыть консоль с админскими правами , нажмите на ее ярлык или сам файл (смотря, каким способом при ее поиске вы пользовались) прав. клав. мышки и кликните на функцию "Запуск от им. администратора" . Консоль запустится с расширенными пользовательскими правами. Это, последнее, что может вам пригодиться при работе с cmd. На этом, все!
Часто в описании решения какой-либо проблемы Виндовс 7 встречается упоминание командной строки. Что же это такое? Так называется оболочка системы, лишенная графического интерфейса. Взаимодействие пользователя с ней осуществляется посредством ввода запросов (команд).
Функции
Функций для нее огромное количество. С помощью командной строки можно выполнить любую штатную настройку ПК, проверить состояние системы, отобразить конфигурацию. Она способна полностью заменить графический интерфейс. И при этом ее возможности шире тех, что доступны в стандартной оболочке Windows.
Но все же большинству пользователей важен графический интерфейс. Поэтому к работе с терминалом стоит прибегать в крайнем случае, когда альтернативных вариантов решения проблем нет. Теперь подробнее рассмотрим простые способы его запуска и полезные команды.
Запуск
Можно придумать большое количество способов запуска командной строки в Виндовс 7, поскольку система это позволяет. Но простых для рядового пользователя вариантов три: в диалоговом окно «Выполнить» , посредством меню «Пуск» и через исполняемый файл.
Способ 1: Диалоговое окно «Выполнить»
Диалоговое окно «Выполнить» является частичной заменой терминала Виндовс. Некоторые команды для них аналогичные. Однако его можно использовать и для запуска командной строки.
Проще всего запустить данную утилиту посредством одновременного нажатия Win + R. Но можно еще найти ее в меню «Пуск» , раздел «Стандартные» . Введите cmd и кликните по кнопке «ОК» , после чего запустится нужная программа.
Примечание: открытая таким способом командная строка обладает ограниченным функционалом, поскольку ей предоставлен только пользовательский доступ. Соответственно, некоторые действия будут недоступны. Для их разблокировки требуется включение от имени администратора.
Способ 2: Меню «Пуск»
Меню «Пуск»
предназначено для быстрого вызова различных элементов системы. Запустите его, перейдите во «Все программы»
, там откройте раздел «Стандартные»
. В нем и будет ярлык для активации командной строки.
Внимание: в отличие от предыдущего варианта, в этом случае возможен запуск терминала с правами администратора. Для этого нажмите по нужному элементу ПКМ и выберите второй пункт.
Способ 3: Исполняемый файл
Оба предыдущих способа были связаны с косвенными вариантами открытия терминала. Но его можно запустить и напрямую, через исполняемый файл. Его имя - cmd.
exe
, расположен на системном диске, по пути Windows/
System32
.
Альтернативный вариант доступа - поиск в Проводнике. Еще можно найти элемент «Командная строка» в Пуске, нажать на него ПКМ, выбрать «Свойства» , а потом «Расположение файла» .
Для исполняемого файла cmd. exe можно создать ярлык, например, на рабочем столе. Это значительно упростит запуск консоли в дальнейшем. Нажмите ПКМ по документу, выберите «Отправить – Рабочий стол…» . При этом можно сделать автоматический запуск командной строки с администраторскими правами. Для этого откройте свойства ярлыка, перейдите в раздел «Совместимость» и установите галочку напротив соответствующего пункта.
Команды
Запрос help выведет все команды Windows 7 , доступные для ввода в данный момент. Для большинства из них возможна установка параметров или значений. Мы рассмотрим те запросы, которые могут пригодиться обычному пользователю.
Таймер на выключение ПК
Команда shutdown отвечает за выключение компьютера. Для нее существуют следующие атрибуты:
- -s - выключает ПК сразу же после ввода.
- -s -t 50 - выключает ПК через определенное время (50 - количество секунд, цифру можно менять на любую).
- -a - отмена таймера выключения.
Указанные атрибуты прописываются через пробел после команды. Выглядит это следующим образом: «запрос атрибут». Например, для выключения ПК через 3 минуты нужно прописать следующее:
shutdown -s -t 180
Отображение конфигурации компьютера
Сведения о конфигурации компьютера можно получить через systeminfo
. Там отобразится состояние сетевых подключений, установленный объем ОЗУ, примененные обновления и прочая информация.
Там отобразится состояние сетевых подключений, установленный объем ОЗУ, примененные обновления и прочая информация.
Проверка диска
Команда chkdsk вызывает состояние логических разделов диска. А ее использование со следующими атрибутами выполнит проверку:

Проверка компонентов системы
Для вызова данной функции используется запрос sfc . Он позволяет проверить состояние компонентов системы и восстановить их, если обнаружено повреждение. Это полезная команда, которая часто требуется при исправлении ошибок исполняемых файлов.
Запускается она со следующими атрибутами:
- /scannow - сразу запускает процедуру проверки.
- /scanonce - назначает проверку на перезагрузку ПК.
- /scanboot - проверка включается всегда, когда загружается Windows.
С тех самых пор как компьютер стал неотъемлемой частью жизни современного общества, мы привыкли работать в визуальном графическом интерфейсе. Простым языком это - кликать мышкой на картинки, перетаскивать их и т. д. Но на заре компьютерной технологии все было по-другому. Тогда команды машине задавались исключительно в текстовом режиме. Да и сейчас программисты и так называемые продвинутые пользователи могут запросто общаться со своим компьютером с помощью текстовых команд.
Иногда умение пользоваться таким режимом может здорово упростить жизнь, а в некоторых случаях становится просто необходимым. Поэтому в этой статье мы обсудим, что такое командная строка в Windows 7, как открыть эту строку и зачем это может понадобиться.
Переводчик с человеческого языка на компьютерный
Чтобы компьютер мог понимать запросы пользователя, в операционной системе присутствует специальная командная оболочка, где командная строка Windows 7 исполняет роль переводчика. Англоговорящим персонам в этом смысле, конечно, жить легче, так как команды пишутся на чистейшем английском языке. Ну, а остальным придется подучить пару десятков иностранных слов.
в Windows 7. Как открыть этот инструмент
Для начала разберемся, как запустить необходимую нам среду для ввода. Открыть командную строку Windows 7 можно несколькими способами.

Для использования первого способа вам придется запомнить простейшую команду - «cmd». Сделать это не сложно. Эти буквы являются компьютерным сокращением от английского слова command, которое весьма созвучно русскому «командная». Применив простейшие примеры мнемоники, получим нужные нам буквы (К оМ анД ная).
Нажмите на кнопку «Пуск» (значок Windows), которая находится у вас в нижнем левом углу экрана. В открывшемся окне в строке «Найти программы и файлы» (самая нижняя строка) введите команду «cmd». В появившемся списке программ появится нужный значок. Кликнув по нему левой кнопкой мышки, вы сможете запустить командную строку Windows 7.
Следующий способ вызова командной строки тоже начинается с кнопки «Пуск». Но на этот раз можно просто нажать в списке на строку «Все программы» и выбрать папку «Стандартные». Кликнув на папку, вы получите целый ряд программ. Одной из них и будет «Командная строка».
Командная строка в Windows 7. Как открыть, используя стандартное сочетание клавиш
Добиться желаемого результата можно и используя сочетание клавиш «Win» + «R». (Клавиша «Win» располагается на клавиатуре в нижнем ряду, третья слева, с логотипом Windows). Нажав эту комбинацию, вы откроете специальное окно «Выполнить». В предлагаемое поле нужно вписать уже знакомую вам команду «cmd» и нажать клавишу «Enter».

Для чего может понадобиться командная строка
Предположим, вы используете пробный период бесплатного знакомства с операционной системой Windows 7. Он уже подходит к концу, но вы еще полностью не успели понять, стоит ли переводить ее на постоянную основу. Вот тут-то вам и пригодятся знания о работе с командной строкой.

Компания Microsoft предусмотрела абсолютно легальную возможность на дополнительный период (до 120 дней) активировать Windows 7. Командная строка в этом случае понадобится для ввода кода. Задать подобную команду можно только от имени администратора. Эта предосторожность отнюдь не лишняя. Ведь многие специфические изменения в работу компьютера можно ввести, именно используя программу «Командная строка». должен ясно осознавать, к чему приведут его действия.
Чтобы зайти с правами администратора, вызвав одним из ранее описанных способов программу, кликните по ней правой кнопкой мыши и в открывшемся контекстном меню выберите «Запуск от имени администратора» (в самом верху списка).
После этого в открывшемся окне введите «slmgr.vbs /rearm» (после букв «vbs» должен быть пробел). И подтвердите команду нажатием клавиши «Enter». Перезагрузите компьютер и проверьте срок действия пробной версии. Он должен составлять 30 дней. Эту процедуру можно проводить повторно, но не более трех раз. Так что в сумме вы получите 120 дней на исследование возможностей операционной системы.
Список основных команд
В выполнении множества основных и специфических функций также поможет командная строка в Windows 7. Как открыть нужный каталог или папку и провести с ними необходимые операции, вы узнаете из нижеследующего списка команд. И хотя он далеко не исчерпывающий, но знание этой основы может однажды здорово упростить вам жизнь. Для облегчения восприятия попробуем сгруппировать команды в небольшие блоки.
Команды для работы с отдельными файлами и папками
- При необходимости удалить какой-нибудь файл или же целую группу файлов используется команда «del».
- Для копирования информации в другую папку или каталог применяют команду «copy».
- Чтобы найти в текущем файле (или группе, состоящей из нескольких файлов) заданную текстовую строку, наберите «find».
- Если вам потребовалось сравнение нескольких файлов для обнаружения различия между ними, используйте буквенное сочетание «fc».
- Для перемещения указанных файлов в другую папку наберите «move».
- Чтобы создать новую пустую папку, достаточно дать запрос «md».
- При необходимости папку удалить вместе со всем содержимым безвозвратно используйте «rd».
- Если требуется вывести для печати текстовую или графическую информацию из указанного файла, наберите «print».
- Для полного замещения выбранных файлов задайте команду «replace».
- Чтобы переименовать отдельный файл или папку, введите «ren».
- Чтобы увидеть полный отчет о графической структуре каталогов диска или папки, используйте команду «tree».
- Иногда необходим запуск улучшенного средства копирования файлов и даже полных деревьев каталогов. В этом случае набирайте «robocopy»
- А для простого копирования файлов и деревьев каталогов используется «xcopy».
- Если вы хотите увидеть полное содержимое указанных текстовых файлов на своем экране, отдайте команду «type».

Управление командной строкой
Для непосредственного управления самой командной строкой используется ряд специфических команд. Благодаря им можно позволить себе в некоторой степени индивидуализировать работу с этой программой, изменив некоторые ее параметры.
- Для запуска второй дополнительной копии командной строки введите «cmd». Она откроется в соседнем окне.
- Чтобы полностью очистить экран командной строки, отправьте команду «cls».
- При необходимости изменить само приглашение в данной командной строке, введите «prompt».
- Чтобы назначить оригинальный заголовок для окна на время текущего сеанса, скомандуйте «title».
- Команда «color» позволяет выбрать и установить индивидуальный цвет текста и фон для интерфейса программы.
- Выход из командной строки всегда осуществляется с помощью команды «exit».

Особенности работы с командной строкой в Windows 8
В операционной системе Windows 7 запуск командной строки от имени администратора осуществляется сравнительно просто. Но для того чтобы открыть эту программу в среде ОС Windows 8, необходимо знать некоторые новости и тонкости данной оболочки.
В Windows 8 отсутствует меню «Пуск». Для того чтобы вызвать нужную нам панель, необходимо кликнуть правой кнопкой мыши на любой пустой области рабочего стола. После этого действия внизу экрана появится дополнительная панель, на которой вы найдете значок «Все приложения» (нижний правый угол).
Открываете приложения (кликнув по значку левой кнопкой мыши) и ищете в появившемся перечне значок с надписью «Командная строка» (он будет находиться приблизительно в центральной части панели). Кликаете по этому значку правой кнопкой мыши (если используете левую клавишу, то по умолчанию командная строка откроется от имени текущего пользователя) и в появившейся внизу дополнительной выбираете вариант «Запуск от имени администратора».

Своевременный помощник
Хотя работа с командной строкой, по общему мнению, является привилегией опытных пользователей, по сути, овладеть этим инструментом может каждый. И неоценимую помощь в обучении сыграет встроенный помощник. Вызывается он очень легко запоминаемой текстовой командой «Help».
Работая с командной строкой, вы в любой момент можете задать команду «Help» - и программа выдаст вам полный список своих возможностей. Для того чтобы получить более детальные сведения о какой-либо конкретно заинтересовавшей вас команде, достаточно ввести запрос в формате «help + имя команды».
Поэтому не бойтесь экспериментировать и расширять свой кругозор. Изучайте возможности собственного компьютера или ноутбука - и в скором будущем вы сможете запросто беседовать на равных с теми, кто получил специализированное образование.