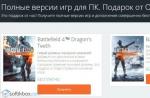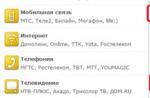На некоторых моделях ноутбуков яркость настраивается автоматически в зависимости от внешнего освещения в комнате. Однако вы можете регулировать этот показатель вручную, устанавливая приемлемый и безопасный для глаз уровень яркости дисплея.
Использование горячих клавиш
На клавиатуре лэптопа есть кнопка Fn, в сочетании с другими клавишами позволяющая управлять отдельными функциями Windows, в том числе изменением уровня яркости дисплея.
На ноутбуках ASUS работает сочетание Fn+F5 и Fn+F6. На лэптопах других производителей увеличение/уменьшение яркости производится с помощью стрелок навигации.
Центр мобильности Windows
Еще один способ изменить яркость – воспользоваться Центром мобильности Windows:

С помощью центра мобильности вы можете настроить другие важные параметры, влияющие на продолжительность автономной работы, а также включить проектор или внешний дисплей.
Настройка через схему электропитания
Если вы недовольны тем, что ноутбук самостоятельно меняет интенсивность подсветки дисплея в зависимости от того, питается он от сети или батареи, то можно исправить эту ситуацию через «Панель управления»:

На экране появится окно настройки текущей схемы электропитания. Вы можете настроить яркость при работе от батареи и от сети. После установки новой конфигурации обязательно нажмите «Сохранить изменения», чтобы применить параметры.
Почему параметр яркости может все равно не меняться?
Если ни один из перечисленных способов изменения уровня яркости не работает, то попробуйте переустановить (обновить) драйвер видеокарты. Зайдите на официальный портал производителя и на странице «Сервис» найдите программное обеспечение для своего ноутбука.
Скачивая драйвер, убедитесь, что вы правильно его выбрали: программное обеспечение видеокарты должно соответствовать версии и разрядности системы.
После обновления драйвера проблема с невозможность изменения яркости дисплея должна быть устранена. Если проблема остается, то, вероятнее всего, имеет место физическое повреждение матрицы или шлейфа, которое исправляется путем замены детали, вышедшей из строя.
Улучшить восприятие текста, сделать более реалистичным цвет фото или видео можно выполнить, регулируя яркость экрана. Для настольных компьютеров это делается в настройках монитора. В отличие от этого, в ноутбуках изменить параметры можно с помощью самой системы Windows 7. Это связано с тем, что в ноутбуках монитор является неотъемлемым элементом самого устройства.
Настройки в Windows 7
Для того чтобы изменить настройки, понадобится зайти в Панель управления. Здесь следует установить просмотр в режиме крупных или мелких значков. Выбираем раздел Электропитание. В открывшемся окне меняем настройки на те, которые необходимо.
Если щелкнуть на ссылку Настройка отключения дисплея, перед нами появится список характеристик, которые можно изменить. Настройки разделяются на те, которые будут при работе ноутбука от сети, и если он будет работать от батареи. В последнем случае рекомендуется установить меньшую яркость, что будет способствовать экономии расходов ресурса. В такой ситуации при подключении и отключении зарядки, режим яркости монитора будет меняться.
Итак, в электропитании можно выбрать нужный план или схему. Обычно здесь предлагается два варианта: Сбалансированный и Экономия энергии. Сделать план активным можно нажав на кнопку рядом с ним. При необходимости стандартные настройки можно изменить по своему усмотрению. Для этого нужно кликнуть на ссылку Настройка плана электропитания.

Предлагают разработчики и дополнительный план, Высокая производительность. Он располагается в нижней части окна Электропитание. Данный режим потребляет достаточно много энергии, но при этом обеспечивает максимальную производительность.
Кроме того, для ноутбуков предусмотрена функциональная клавиша Fn. Она понадобится для того, чтобы быстро менять яркость в ту сторону, которую необходимо. Так, на стрелочках обычно можно увидеть значки в виде солнышка или треугольника. На разных моделях, они могут быть обозначены на различных кнопках. Для того, чтобы регулировать яркость, необходимо нажать Fn и одну из этих клавиш.
Как видим, для ноутбуков в Windows 7 предусмотрены специальные режимы, которые позволяет настроить яркость монитора по собственному усмотрению. При желании все настройки можно сделать вручную. На персональных компьютерах имеются специальные кнопки на самом мониторе. Нажимая на них можно установить тот режим, который вас устраивает.
Также вам будет полезно узнать о том как в ОС Windows 7.
Многим пользователям то ли по долгу службы, то ли из личных соображений за компьютером приходится проводить достаточно много времени. И не последнюю роль в комфортности работы играет яркость и контрастность изображения на экране монитора или ноутбука. От перенасыщения или от плохой освещенности глаза могут уставать. Давайте посмотрим, как произвести необходимые настройки с использованием нескольких простейших средств.
Как изменить яркость на Windows 7 (или любой другой системе) на стационарном компьютере
Для начала рассмотрим момент запуска системы. Нормальный режим восприятия изображения, как правило, ассоциируется у пользователя с тем, когда на мониторе появляется экран приветствия. Уже только по его виду можно судить, насколько комфортно он воспринимается глазами. Сразу же обращают на себя внимание и яркость, и контрастность. Поменять один из параметров на стационарных компьютерах можно совершенно элементарно.
Ни для кого не секрет, что именно в настольных ПК или рабочих станциях системный блок и монитор (или несколько) используются раздельно. Их конструкция такова, что непосредственно на передней панели имеются одна или две кнопки: увеличения или уменьшения яркости.

Кроме того, если, так сказать, в вопросе, связанном с тем, как изменить яркость экрана или контрастность того, что отображается на мониторе, копнуть несколько глубже, стоит отметить, что любой монитор имеет собственное меню, вызываемое специальной кнопкой, в котором присутствуют расширенные настройки, включая режим сдвига изображения, его растягивания или сужения и т. д. Как видим, персонализация осуществляется достаточно просто.
Как настраивается яркость экрана на ноутбуке
С ноутбуками дело обстоит и того проще. Поскольку экран является неотъемлемой частью всей конструкции, на нем нет специальных кнопок, как это предусмотрено для отдельно стоящих мониторов. Тем не менее вопрос о том, как изменить яркость на Windows 7 или любой другой системе (принципиальной разницы нет), решается при помощи специальных сочетаний клавиш.

Как правило, изменение параметра яркости производится при помощи кнопки Fn в сочетании либо с функциональными клавишами, на которых присутствуют стрелочки вверх-вниз и изображение в виде солнышка. Например, в ноутбуках Fujitsu это клавиши F7 (увеличение яркости) и F6 (уменьшение), на других - F2 и F1 и т.д.
В некоторых моделях такие настройки можно производить при помощи все той же зажатой используя дополнительно стандартные кнопки со стрелками вправо/влево (иногда вверх/вниз).
в любой системе Windows
Еще один простой метод, позволяющий решить вопрос того, как изменить яркость на Windows 7, состоит в том, чтобы кликнуть правой кнопкой мыши на пустом месте Рабочего стола и из контекстного меню выбрать пункт настройки экрана (персонализацию).

После входа в раздел отобразятся все доступные параметры, изменить которые не составит труда по своему усмотрению.
Настройка параметров в схеме электропитания
Это были, так сказать, простейшие методы. Теперь посмотрим, как настроить яркость экрана на Windows 7 собственными средствами системы. Для этого необходимо использовать раздел электропитания, доступ в который осуществляется из стандартной Здесь нужно выбрать пункт изменения настроек, после чего будут показаны два основных плана (сбалансированный и режим экономии).

Если по каким-либо причинами они пользователя не устраивают, их можно элементарно поменять. Для этого используется пункт изменения дополнительных настроек, где включается режим адаптивной Поменять яркость можно и в разделе «Экран», где настройки представлены в категории параметров отключения дисплея.
Использование программы управления видеокартой
Как изменить яркость на Windows 7 еще одним способом? Можно воспользоваться специальными утилитами управления графическими адаптерами NVIDIA и AMD, которые изначально установлены в системе.

После вызова управляющей программы либо из системного трея, если она находится в активном состоянии, либо из той же Панели управления, в ней нужно найти раздел параметров дисплея, а затем перейти к пункту регулировки цвета Рабочего стола (для NVIDIA, например). Именно здесь можно поменять и яркость, и контрастность, и гамму, и насыщенность изображения, и многое другое.
Простейший тест на комфортность
Итак, параметры экрана установлены. Теперь нужно проверить, насколько комфортным будет восприятие. Для этого откройте пустой документ Word. Если при взгляде на него возникают некомфортные ощущения, параметры экрана следует поменять. Можно просто взять чистый лист бумаги формата А4 и сравнить его с белым полем документа. Если при взгляде и на лист, и на экран разница не ощущается, значит все в порядке. Наконец, не забывайте, что при длительной работе за компьютером или ноутбуком, каким бы оптимальными ни были установленные параметры, каждые 45 минут рекомендуется делать перерыв примерно на четверть часа для снятия усталости, и с глаз в том числе.
Что же касается настроек, методы достаточно разнообразны, а какой из них использовать, решать вам. Впрочем, если речь идет только о яркости, оптимальным вариантом станут кнопки и Но если требуется произвести тонкую настройку, лучше применять программные средства как самой «операционки», так и программ, входящих в состав управляющего ПО графических карт, тем более что именно на это они и рассчитаны.
Здравствуйте.
Яркость экрана монитора - одна из самых важных деталей при работе за компьютером, которая сказывается на усталости глаз. Дело в том, что в солнечный день, обычно, картинка на мониторе блеклая и ее плохо различить, если не прибавить яркость. В результате, если слабая яркость монитора - то приходится напрягать зрение и глаза быстро устают (что не есть хорошо…).
В этой статье я хочу остановиться на настройке яркости монитора ноутбука. Сделать это можно несколькими путями, рассмотрим каждый из них.
Важный момент! Яркость экрана ноутбука сильно влияет на количество потребляемой энергии. Если ваш ноутбук работает от аккумуляторной батареи - то прибавив яркость, батарея разрядится несколько быстрее. Статья о том, как увеличить время работы ноутбука от аккумулятора:
Как увеличить яркость экрана ноутбука
1) Функциональные клавиши
Самый простой и быстрый способ изменить яркость монитора - это использовать функциональные клавиши на клавиатуре. Как правило, нужно зажать функциональную кнопку Fn+стрелочку (либо диапазон F1-F12, в зависимости от того, на какой кнопке нарисован значок яркости - «солнышко», см. рис. 1).
Одно небольшое замечание . Не всегда эти кнопки работают, причинами этого чаще всего являются:
- не установленные драйвера (например, если вы установили Windows 7, 8, 10 - то по умолчанию устанавливаются драйвера на почти все устройства, которые будут распознаны ОС. Но работают эти драйвера «не так», в том числе часто функциональные клавиши не работают!). Статья о том, как обновить драйвера в авто-режиме:
- эти клавиши могут быть отключены в BIOS (правда, поддерживают такую опцию не все устройства, но такое возможно). Чтобы включить их - войдите в BIOS и измените соответствующие параметры (статья о том, как войти в BIOS: ).
2) Панель управления Windows
Изменить параметры яркости можно так же через панель управления Windows (нижеприведенные рекомендации актуальны для Windows 7, 8, 10).
1. Сначала необходимо зайти в панель управления и открыть раздел «Оборудование и звук » (как на рис. 2). Далее открыть раздел «Электропитание «.
В разделе электропитание в самом низу окна будет «ползунок» для регулирования яркости монитора. Передвинув его в нужную из сторон - монитор изменит свою яркость (в реальном времени). Так же настройки яркости можно изменить перейдя по ссылке «Настройка схемы электропитания «.
3) Настройка параметров яркости и контрастности в драйверах
Настроить яркость, насыщенность, контрастность и другие параметры можно в настройках ваших драйверов видеокарты (если, конечно, они были установлены 🙂).
Чаще всего, нужный значок для входа в их настройки, находится рядом с часами (в правом нижнем углу, как на рис. 4). Просто откройте их и перейдите в настройки дисплея.
Кстати, есть еще один способ войти в настройки графических характеристик. Просто щелкните в любом месте на рабочем столе Windows правой кнопкой мышки и в появившемся контекстном меню будет ссылка на искомые параметры (как на рис. 5). Кстати, неважно какая у вас видеокарта: ATI, NVidia или Intel.
Рис. 6. Настройка графики.
На этом у меня все. Удачной работы и быстрого изменения «проблемных» параметров. Good Luck 🙂
На клавиатуре в левом нижнем углу отыщите клавишу «Fn» (рядом с «Ctrl»). С ней мы и будем работать.
В сочетании «Fn» с другими клавишами выполняются различные настройки. Обычно те кнопки, которые могут совмещаться с «Fn», выделяются на клавиатуре другим цветом. Итак, как с помощью клавиш сделать экран монитора ярче на ноутбуке.
- Среди функциональных клавиш (F1-F12) есть два изображения солнца.
- Чтобы увеличить яркость нажмите «Fn» + «солнце+».
- А для уменьшения – «Fn» + «солнце -».
В некоторых моделях ноутбуков в сочетании с клавишей «Fn» используются стрелки курсора «вверх» и «вниз» . Однако это достаточно редкий случай.
Подробности о своем ноутбуке можете посмотреть в инструкции по его использованию либо в Интернете, указав марку и модель своего ноута.
Используя программное обеспечение.
Для настройки яркости монитора существует множество различных программ, скачать которые можно в Интернете на официальном сайте производителя ноутбука.
На заметку! Убедительная просьба друзья к вам, если вас заинтересуют статьи на тему о , или же ,то обязательно прочитайте. Еще можете узнать если вы нечаяно их удалили.
Вот как легко и просто сделать экран монитора ярче на своем ноутбуке, не прибегая к помощи специалистов.