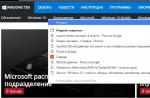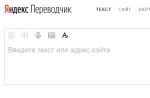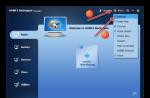Свободное пространство диска С в процессе эксплуатации Windows постоянно сокращается. В независимости от действий пользователя - хочет он того или нет. Временные файлы, архивы, куки и кеш браузеров и прочие программные элементы, выполнив свою единоразовую миссию (обновление, установка, распаковка), оседают в папках раздела С. Плюс к этому - полезные мегабайты и гигабайты поглощают некоторые функциональные модули Windows.
Первое средство от такого «захламления» - комплексная очистка диска С. Выполнять её нужно регулярно и своевременно. В противном случае, раздел переполнится, и вы не сможете полноценно пользоваться ОС и, соответственно, ПК. Windows будет постоянно прерывать вашу работу предупреждающими сообщениями - «недостаточно памяти». Станет невозможен просмотр видео онлайн, так как браузер не сможет сохранять на компьютере закачиваемый с сервера контент. Могут произойти и другие неприятности.
Приступая к очистке диска С: что нужно знать и делать
Удаление с диска С всяких ненужных элементов - процедура весьма деликатная. Требует от пользователя повышенной осторожности, внимания. «Уборка» не должна навредить ОС.
Противопоказано удаление файлов в папках:
- Windows (сердце ОС - здесь хранятся все её составляющие);
- Boot (загрузочные файлы системы);
- ProgramData (целиком нельзя! могут не запускаться установленные приложения);
- ProgramFiles (проинсталлированное ПО);
- Users (пользовательские данные).
Некоторые папки, в которых необходимо «наводить чистоту», по умолчанию скрыты, то есть не отображаются в директориях. Чтобы добраться до них, выполните следующее:
1. Нажмите одновременно комбинацию клавиш - «Win + E».
2. В окне «Компьютер» нажмите клавишу «Alt».
3. Вверху окна появится горизонтальное меню. Наведите курсор на раздел «Сервис». В подменю кликните «Параметры папок... ».
4. В настройках параметров перейдите на вкладку «Вид».
5. Прокрутите до конца список опций в разделе «Дополнительные параметры:».
6. Уберите галочку напротив «Скрывать защищённые системные... ». Включите кликом мыши радиокнопку «Показывать скрытые файлы... ».

7. Нажмите «ОК».
С чего начать уборку диска С?
Первым делом, необходимо освободить корзину:
- наведите курсор на её иконку;
- нажмите правую кнопку мышки;
- в меню выберите «Очистить корзину».
Большие, маленькие файлы, в независимости от того, в каком разделе хранятся (диск D, E или С), после удаления отправляются в C:\RECYCLER, файл «Корзина». Вследствие чего, свободное место системного раздела уменьшается. Удаление большого видеофайла или образа (например, файла iso) при дефиците лишних гигабайт, может запросто привести к переполнению диска С.
Совет! Перед тем, как очистить корзину, просмотрите рабочий стол на предмет ненужных ярлыков. Их размеры не велики, но чем меньше будет бесполезных файлов, тем лучше.
Очистка диска штатной утилитой Windows
1. Кликните иконку «Пуск».
2. В правой колонке нажмите «Компьютер».
3. Кликните правой кнопкой по иконке диска С. В меню выберите «Свойства».
4. В панели свойств, на вкладке «Общие», нажмите кнопку «Очистка диска».

5. Подождите немного, пока система проверит директории на наличие ненужных файлов.
6. Далее, в разделе «Удалить следующие файлы», выберите какие элементы удалить, а какие - оставить (проставьте галочки).

7. Нажмите «Очистить системные файлы», а потом - «OK».
Примечание. Применением данной утилиты можно ограничиться, если в системе не наблюдается сильных «засорений». Когда требуется расчистить 2, 3, 5 и больше Гб, необходимо выполнить ещё несколько процедур, которые включают в себя не только удаление отдельных файлов, но и изменение настроек ОС.
Удаление ненужных файлов из системных папок
Довольно часто, пользователи, сами того не ведая, «складывают» контент и ПО в специальные папки ОС, предназначенные для хранения разнообразной информации: «Загрузки», «Изображения», «Мои видеозаписи» и т.д. Многие программы и браузеры по умолчанию (без изменения первоначальных настроек) отправляют данные именно в эти директории.

Откройте их поочерёдно и удалите всё ненужное. Файлы, представляющие для вас особую ценность, перенесите в логический раздел (например, диск D, E).
Совет! Действуйте смело. Здесь можно удалить любой элемент, и Windows от этого не пострадает.
Папка «Temp»
Одна из главных источников засорения ОС. В ней размещают свои элементы антивирусы, драйвера, приложения, игры. Происходит это во время обновлений и инсталляций. После завершения задач, отработанные файлы так и остаются в «Temp». Конечно же, их оттуда нужно периодически убирать.
1. На диске С зайдите в папку «Пользователи».
2. Кликните папку с именем своей учётной записи (имя пользователя).
3. Затем перейдите в «AppData».
4. В директории «Local», откройте папку «Temp».
5. Полностью очистите её (отправьте все файлы/папки в корзину).

Совет! Если вы пользуетесь файловым менеджером «Total Commander»: создайте новую вкладку (сочетание клавиш «Ctrl» + «стрелочка вверх») и перейдите в папку Temp. Таким образом, у вас будет всегда на виду её содержимое.
Отключение файла подкачки
Pagefile.sys - виртуальная память ОС. Когда заканчиваются ресурсы RAM (оперативной памяти), система сохраняет невместившиеся данные в этот файл. Если на вашем ПК объём RAM превышает 4,6 или 8 Гб, контейнер «Pagefile.sys» можно отключить. На диске он занимает примерно такой же объём, как и оперативная память. Например, если в конфигурации вашего ПК, RAM составляет 16 Гб, то Pagefile.sys будет примерно таким же.
Чтобы отключить файл подкачки:
1. Через «Пуск» (иконка «Win») откройте «Панель управления».
2. В разделе «Система и безопасность» выберите «Система».
3. В окне настроек кликните «Дополнительные параметры... ».
4. В панели «Свойства системы», на вкладке «Дополнительно», нажмите «Параметры».
5. В опции «Параметры быстродействия», на вкладке «Дополнительно», в разделе «Виртуальная память», активируйте «Изменить... ».

6. В окне «Виртуальная память»:
- выберите диск С;
- включите кликом радиокнопку «Без файла подкачки»;
- нажмите кнопку «Задать», а потом - «OK».
7. Перезагрузите ПК.
Отключения гибернации
Гибернация - разновидность спящего режима: когда пользователь в течение определённого промежутка времени бездействует, ОС сохраняет все настройки в специальный файл hiberfil.sys. Windows также, как и для Pagefile.sys, резервирует для него свободное пространство на С, равное объёму RAM.
Поэтому, если вы не пользуетесь режимом гибернации, его лучше отключить.
1. Нажмите «Win + R».
2. Введите «CMD», нажмите «ENTER».
3. В консоли командной строки введите - «powercfg -h off» (без кавычек), далее - «ENTER».
4. Перезапустите ОС.
Применение сторонних утилит
Уборку диска С можно запросто «поручить» специальной программе-уборщику, например, CCleaner. Она умеет автоматически очищать корзину, дампы памяти, буфер обмена, удалять временные файлы (куки и кеш) популярных браузеров, а также выполнять множество других операций по удалению системного «хлама».
Всегда контролируйте объём диска С. Не допускайте его переполнения. Выполняйте удаление ненужных файлов не только в целях освобождения дискового пространства, но и для профилактики.
Успехов! Пусть ваш ПК хранит только полезную информацию.
В наше время мощность современных компьютеров, можно сказать, достигла своего предела, так как они могут выполнять задачи любой сложности (от простого вычисления на калькуляторе до создания сложных графических изображений).
Но, рано или поздно пользователь чувствует, что машина стала работать медленней, а время отклика системы увеличилось.
Что можно удалить с диска С чтобы освободить место на windows 7
Установленные программы
Безусловно, самый большой сегмент памяти на диске занимают всевозможные программы, которые пользователь установил и через время перестал ими пользоваться, забыв о них.
Чтобы посмотреть их список необходимо нажать: Пуск – Панель управления – Удаление программ. В этом командном меню можно также полностью удалить выбранные вами файлы.

Важно знать: как показывает практика таким образом, можно за один раз очистить несколько гигабайт памяти на диске.
Очистка корзины
Корзина – это временное хранилище удаленных файлов. Для нее отведен отдельный сегмент памяти в компьютере, который со временем может засоряться. Для удаления всех файлов из этого хранилища нужно: Выбрать соответствующую иконку – Нажать на нее правой кнопкой мышки – Выбрать контекстное меню “Очистить корзину”.

Важно знать: файлы объем, которых превышает 10 Гигабайт сразу же удаляются, минуя корзину (восстановить их потом невозможно).
Папка Загрузки
На компьютере можно смотреть фильмы, играть в игры и делать множество других операций, требующие установку дополнительных программ и если вы привыкли скачивать их все через торрент трекеры, то в папке Загрузки остаётся множество ненужных вам файлов, которые занимают драгоценное место в системе.
Как правило, найти эту паку можно по следующему пути: Мой компьютер – Левый док бар – Папка загрузки. Открыв ее, вы наверняка обнаружите множество файлов, изображений и музыки. Удалить их можно в несколько кликов. Для этого нужно выполнить следующие действия:
- выберите все файлы;
- поместите их в корзину;
- очистите корзину.

Важно знать: но, перед тем, как удалить содержимое в папке рекомендуется внимательно просмотреть все файлы, так как велика вероятность того, что вы можете удалить что-то нужное.
Для обеспечения должной работы всех программ в ОС Windows есть пака Темп, где хранятся все временные файлы после установки программ. Например, это может быть дополнительное программное обеспечения для антивируса и тому подобное, но после того, как эти программы были удалены, остаточные файлы занимают место на диске.
Для того чтобы исправить это нужно перейти по пути: Мой компьютер – диск С –Windows – Темп (удалив все содержимое необходимо обязательно почистить корзину).

Важно знать: в папке могут присутствовать не удаляемые файлы. Безусловно, их можно пропустить, но если вам нужна полная очистка системы, то удаляются они с помощью специальных утилит (к примеру, Unlocker), которые в один клик разблокируют эту возможность.
Очистить место на диске можно с помощью встроенной утилиты. Для этого нужно открыть:
- мой ПК;
- нажать на него ПКМ и перейти к свойствам.

Перед собой вы увидите дополнительное контекстное меню, где во вкладке Общее будет находиться пункт меню Очистка диска.

Выбрав это действие, компьютер начнет автоматически подбирать ненужные, по его мнению, файлы и через несколько минут ожидания он вам выдаст целый список с файлами и программами, где вы, поставив галочку, сможете их удалить.

Важно знать: данный способ актуален и для других версий ОС от Microsoft.
Файлы подкачки – это системный файл, который используется для хранений отдельных частей программы в тех случаях, когда какие-либо данные не помещаются на диске из-за нехватки места. Как правило, туда система помещает малогигабайтные файлы.
Но, у файлов подкачки есть одна небольшая загвоздка, удалить их невозможно даже с помощью специальных программ. Но, есть возможность перенести их на диск, где намного больше места.
Для этого нужно перейти по следующему пути: Мой компьютер – Выбрать нужный диск ПКМ – Свойства – Дополнительные параметры системы – Параметры – Дополнительно – Изменить – указываем нужный диск.

Важно знать: много перенести оттуда не получиться, так как по мере освобождения места на диске операционная система автоматически перемещает файлы в необходимые разделы.
Режим гибернации
Режим гибернации – это специальная встроенная утилита, которая позволяет, выключив компьютер сохранить все открытые программы без потери прогресса (то есть они работают в автономном режиме).
Подобного эффекта получается добиться с помощью того, что запущенные программы загружают свой кэш на системный диск, при этом засоряя его. Для того чтобы отключить этот режим нужно сделать следующие действия:
- меню Пуск;
- в графе поиск вводится командная строка;
- перед нами открывается черное диалоговое окно, в которое нужно вписать: powercfg.exe -h off и нажать Enter.

Важно знать: перезагрузив, компьютер вы обнаружите, что места на системном диске стало значительно больше.
Дополнительные утилиты
Для очистки места на диске используются специальные программные дополнения и утилиты, которые предназначены для полного удаления файлов и прочего мусора из системы. В этом сегменте должной популярностью пользуется утилита CCleaner.
Скачать утилиту можно с официального сайта и установив на компьютер, приступайте к работе.

Важно знать: CCleaner предоставляет полную возможность удаления всех файлов в ручном либо автоматическом режиме.
Заключение
Вот и весь список того, что можно удалить с диска С чтобы освободить место на windows 7. Ну а чтобы пользователю не приходилось тратить свое время на удаления ненужного мусора, стоит запомнить главное правило опытного IT-ишника – Не устанавливайте лишние программы и не забывайте их удалять!
При обновлениях операционной системы Windows, установке и модификации программ сохраняется много информации «про запас». Накапливаясь, она занимает много места на диске, замедляя к тому же работу компьютера. Чтобы оптимизировать ОС, надо периодически очищать системные папки и файлы. Но делать это следует аккуратно, неосторожные действия могут нарушить работоспособность системы. Мы расскажем, как правильно почистить Виндовс от мусора.
Системные папки Windows 7, требующие очистки
Система Windows 7 создаёт сложную структуру папок, хранящихся на всех дисках компьютера и необходимых для её сервисов и работы программ пользователя. Как правило, удаление системных папок целиком недопустимо. Однако некоторые из хранящихся в них файлов уже потеряли свою актуальность. Для поиска и удаления таких файлов используются специальные средства, включённые в ОС, либо разработанные в дополнение к её возможностям. Далее рассмотрены действия, которые надо совершать при очистке в основном применительно к домашней базовой версии Windows 7. Однако в других версиях отличия состоят по большей части в переводе наименований разделов и средств системы на русский язык.
Обычно проводник скрывает системные папки. Чтобы увидеть их, выберите в меню «Пуск» «Панель управления» и далее «Параметры папок». Если у вас не открывается закладка «Все элементы панели управления», измените способ просмотра: вместо «Категорий» выберите крупные или мелкие значки.
На закладке «Вид» в списке дополнительных параметров поставьте точку у самого последнего пункта «Показывать скрытые файлы, папки и диски».
Занимаясь чисткой, обращайте внимание на объём папок. Нет смысла терять время на чистку папок небольшого объёма. Чтобы понять, какие папки занимают больше всего места, скачайте программу WinDirStat . Обратите внимание, что эта программа иногда искажает размер папок, учитывая несколько раз файлы, на которые установлены жёсткие ссылки (hard links) из разных папок. Это связано с особенностью файловой системы NTFS, в которой содержимое папок определяется ссылками, не обязательно указывающими на уникальный файл.
Не спешите удалять информацию, если есть сомнения. И обязательно предусмотрите возможность отката: прежде чем что-либо изменять, убедитесь, что архивация включена. Для этого в «Панели управления» выберите «Система и её обслуживание» («Система и безопасность») или сразу «Архивация и восстановление».
Если архивация не настроена, нажмите «Настроить резервное копирование» и далее следуйте указаниям системы.
Ненужная информация, которую периодически желательно удалять, сохраняется преимущественно в следующих папках и файлах:
- Temp;
- Temporary internet files;
- Winsxs;
- System volume information;
- Appdata;
- System32;
- Pagefile.sys;
- Assembly;
- Installer;
- Driverstore;
- Download (загрузки);
В Windows 7 есть общее средство чистки большинства папок. Для его запуска откройте командную строку от имени администратора. Это можно сделать, нажав правую кнопку мыши на свободном месте рабочего стола при удерживаемой клавише Shift и выбрав в открывшемся меню пункт «Открыть окно команд». Затем наберите команду cleanmgr, нажмите Enter, выберите диск C: и дождитесь, когда средство очистки определит, что на нём можно удалить.
Обратите внимание на две цифры: вверху написано, какой объём может освободить на выбранном диске программа (в примере 0,99 ГБ), а под окошком с перечислением мест хранения - сколько она освободит при сделанном выборе (903 МБ). Просмотрев предложения, выберите прежде всего те места, где мусора больше всего. Затем нажмите клавишу «Очистить системные файлы».
Повторите очистку на всех дисках компьютера.
Как почистить компьютер от ненужных файлов и мусора
Хотя универсальное средство очистки, описанное выше, очень удобно и довольно безопасно, иногда его бывает недостаточно.
Папки Temp
ОС создаёт несколько папок Temp. Общая находится в папке Windows, личные расположены в профиле пользователя в AppData->Local. Если на компьютере создано несколько профилей, для чистки каждого придётся зайти в ОС под соответствующим именем. Чтобы долго не искать в профиле, нажмите Win+R и наберите в открывшейся строке %temp%. Не забудьте, что сами папки Temp удалять нельзя!
В Temp попадают рабочие файлы, используемые при выполнении и обновлении программ. После завершения работы файлы более не нужны, но зачастую не удаляются. Их можно убрать вручную просто выделив все файлы в папке кнопками Ctrl+A, нажав правую кнопку мыши на любом из них и выбрав пункт «Удалить».
Возможно, при этом некоторые файлы не будут удалены, система скажет, что они уже используются. Поставьте галочку в поле «Выполнять… для всех объектов» и нажмите «Пропустить».
Проделайте это для папки c:\Windows\temp и каждой личной папки.
Temporary internet files
Здесь сохраняется информация с веб-страниц для ускорения работы с интернетом. При входе на сайт, где вы уже бывали, браузер читает не всё, что там есть, а только изменения, произошедшие после предыдущего посещения. Это полезно, поэтому обычно папки временных файлов интернета не чистят. Тем более что для них можно задать параметр «Используемое место на диске». При превышении заданного размера старая информация удалится автоматически.
Если всё же очистить эти файлы требуется, откройте в «Панели управления» раздел «Сеть и интернет».
Выберите «Свойства обозревателя» («Свойства браузера»).
На вкладке «Общие» можно установить параметры, в том числе размер папки Temporary internet files. Здесь же есть кнопка «Удалить» для её очистки.
Если на компьютере создано несколько профилей, то и папок временных файлов интернета будет несколько. Эту операцию придётся повторить для каждого пользователя, работающего в интернете.
Winsxs
В папке Windows есть хранилище старых системных файлов, изменившихся после установки очередного обновления ОС. Это Winsxs. Её не только нельзя полностью удалять, но и чистить самостоятельно категорически запрещено. Для очистки используйте описанное выше универсальное средство очистки cleanmgr. В списке мусорных мест найдите строку «Очистка обновлений Windows», поставьте около неё галочку и запустите очистку.
Однако такой строки может и не оказаться. Дело в том, что чистка папки Winsxs добавлена только в 2013 году обновлением KB2852386. Если его нет, проверьте, есть ли у вас Service Pack 1. Убедиться в его наличии можно, нажав Win+PauseBreak или щёлкнув правой кнопкой мыши на строке «Компьютер» в проводнике и выбрав затем строку «Свойства».
Если его у вас нет, скачайте и установите Service Pack 1 . Перезагрузите компьютер. Следующий шаг - установка самого обновления. Его можно найти . После этого строка очистки обновлений должна появиться.
System volume information
Как уже говорилось выше, при работе с системными папками должно быть включено резервное копирование. Однако копии, хранящиеся в System volume information, тоже занимают много места. Кроме того, папку облюбовали разработчики вирусов. Если проблема только в объёме папки, ограничьте доступное ей место. Для этого зайдите в свойства системы - например, нажав Win+PauseBreak и на вкладке «Защита системы» нажмите «Настроить». В разделе «Использование дискового пространства» выберите приемлемый объём папки. Здесь же можно удалить все резервные копии, включая последнюю (кнопка «Удалить»).
Альтернативный вариант - универсальное средство очистки cleanmgr. Оно удаляет все резервные копии, кроме последней. Запустив его, как было описано выше, надо перейти на вкладку «Дополнительно» и выбрать «Восстановление системы и теневое копирование». Далее нажать кнопку «Очистить» и в ответ на следующие вопросы подтвердить своё желание удалить файлы.
Удаление самой System volume information не фатально для Windows 7, но проверять этот факт не рекомендуется. Однако вручную удалять файлы из неё можно, хотя разработчики сделали всё, чтобы затруднить это. Включите, если не сделали этого раньше, свойство «Показывать скрытые файлы и папки», как описано в начале статьи. Найдите в проводнике папку и нажмите правой кнопкой мыши на её имя. В появившемся меню выберите последнюю строчку - «Свойства». На вкладке «Безопасность» нажмите «Продолжить».
В списке пользователей, имеющих права на папку вы увидите единственного пользователя - систему. Нажмите на кнопку «Добавить». Чтобы не гадать, под каким именем вы вошли в систему, нажмите кнопку «Дополнительно», а затем «Поиск».
Дважды щёлкнув по имени в списке найденных пользователей, вы добавите себя в число тех, кто имеет права на папку. Но разрешения вы получите минимальные. Чтобы их расширить, выделите себя в списке и нажмите на верхнюю строчку «Полный доступ». При этом галочки появятся во всех строках списка разрешений. Нажмите «ОК» или «Применить».
После этого вы получите права на все действия в данной папке. Но действуйте осторожно, чтобы не лишить себя возможности восстановить систему в случае неполадок. После завершения намеченных работ удалите выданные себе права, чтобы ими не воспользовались вирусы.
Appdata
Папки Appdata расположены в профилях пользователей и предназначены для хранения настроек и других персонализированных данных, используемых различными приложениями. Если вы установили программу, пользовались ей некоторое время, а затем удалили, то никому не нужные настроечные файлы останутся в этой папке, занимая, возможно, значительное место. Обычно Appdata содержит три подпапки.
Основная из них Local, в ней содержится больше всего информации. Здесь расположены папки Temp и Temporary Internet Files, которые мы рассматривали выше. Напомним, что их можно чистить, но не удалять. Не рекомендуется трогать папку Microsoft. Удаление или очистка остальных лишит вас некоторых привычных настроек в соответствующих приложениях, если вы ими ещё пользуетесь.
Папка Roaming содержит настройки такого же рода, которые можно перенести на другое устройство. Если вы установили приложение на другой компьютер, то простое копирование соответствующей папки из Roaming частично заменит выбор привычных для вас настроек. Здесь также могут быть папки, соответствующие неиспользуемым вами приложениям, их можно спокойно удалять.
Папка LocalLow невелика и используется несколькими программами для хранения буферных данных. Чистить её особого смысла нет, она всё равно вскоре вернётся примерно к тому же размеру.
System32 (DriveStory)
В этой папке хранится много важной информации. Лишними могут оказаться драйверы уже не используемых устройств. Они расположены в папке DriverStory. Ни в коем случае не удаляйте эту папку и не пытайтесь вручную её очистить! Для этого существуют специальные утилиты - штатная pnputil.exe или:
Если вы не знаете, какая разрядность у вашей системы, нажмите ещё раз Win+PauseBreak. В группе сведений о системе указан её тип - 32 или 64 разряда.
Прежде чем чистить папку с помощью утилиты, создайте резервную копию, как рассказывалось выше. Далее надо установить параметр devmgr_show_nonpresent_devices, необходимый для отображения неиспользуемых устройств. Для этого снова откройте раздел сведений о системе (например, кнопками Win+PauseBreak), выберите пункт «Дополнительные параметры системы» и нажмите кнопку «Переменные среды». В разделе «Переменные среды для ХХХ» (ХХХ - это пользователь, под именем которого вы работаете) нажмите кнопку «Создать». Введите имя параметра devmgr_show_nonpresent_devices и его значение - 1.
Затем зайдите в диспетчере устройств и отключите те из них, которые вам более не потребуются. Неиспользуемые устройства помечаются серым цветом. Будьте осторожны, не отключайте то, в чём не уверены.
Скачав с сайта http://www.jaswindows.ru/ утилиту, соответствующую разрядности вашей системы, распакуйте в любую папку. Зайдите в эту папку и запустите от имени администратора driver_cleanup.exe. После сканирования DriverStory утилита укажет объём, который удастся освободить. На латинской раскладке клавиатуры нажмите y, чтобы выполнить очистку или n, если не хотите этого делать.
Файл Pagefile.sys
Pagefile.sys называют файлом подкачки. Строго говоря, это даже не файл, а место на диске, зарезервированное для хранения информации, не умещающейся в оперативной памяти (ОЗУ). Если быстрой памяти не хватает для всех программ и служб, одновременно работающих на вашем компьютере, процессор переносит сюда часть их информации и при необходимости читает её с диска так, как будто она находится в ОЗУ. При этом снижается производительность, но зато не происходит фатальных сбоев из-за нехватки быстрой памяти.
Если файл Pagefile.sys используется очень интенсивно, помимо снижения производительности растёт и нагрузка на диск. Особенно чувствительны к частой перезаписи информации твердотельные диски (SSD). Чтобы это не привело к преждевременному выхода оборудования из строя, подумайте, не стоит ли увеличить объём ОЗУ. Проверить загрузку можно, нажав три «волшебные» кнопки Ctrl+Alt+Delete и выбрав пункт «Запустить диспетчер задач».
Чистить Pagefile.sys, разумеется, нельзя, но уменьшить его размер в соответствии с вашими возможностями и перенести на более свободное устройство можно. Для этого зайдите в свойства системы и выберите пункт «Дополнительные параметры системы». Затем перейдите на вкладку «Дополнительно». В разделе «Быстродействие» есть одна кнопка «Параметры». Нажав на неё, снова выберите вкладку «Дополнительно» и обратите внимание на объём выделенной памяти.
Нажав кнопку «Изменить», вы получите возможность изменить размер или перенести файл полностью или частично на другое устройство.
Assembly
У некоторых пользователей возникает желание почистить папку Assembly в Windows. Действительно, её объём может быть относительно большим, однако не стоит вмешиваться в неё. Её создаёт и поддерживает Framework. Здесь находится его служебная информация. Исключение составляют подпапки временных файлов Temp и Tmp, содержимое которых можно вручную почистить (не удаляя самих папок!), но их размер обычно невелик.
Installer
В Windows\Installer хранятся инсталляционные файлы установленных программ. Они могут потребоваться для переустановки и деинсталляции. Впрочем, для переустановки программы лучше скачать новую версию, а удалить можно и несистемными средствами, например, Total Uninstall.
Всё же полностью удалять содержимое этой папки без особой нужды не стоит. Более надёжный вариант - переместить её на более свободное устройство. Для этого мало просто скопировать папку, надо убедиться, что права на новом устройстве совпадают с исходными и установить мягкую ссылку на новое место (например, d:\). Это делается командой mklink /j c:\windows\installer d:\installer, которую следует набрать в командной строке, запущенной, как рассказывалось в начале статьи.
Загрузки (DownLoad)
Эти папки, расположенные в профиле каждого пользователя, содержат данные, скачанные вами из интернета. Они хорошо видны в проводнике и вы всегда можете удалить из них то, что вам больше не нужно либо перенести на другое устройство нужную информацию. Более радикальное решение - перенести сами эти папки на более свободное устройство так, как это описано выше для папки Installer.
Удаляя ненужную информацию с диска, помните о том, что даже при корректных действиях с системной информацией могут возникнуть проблемы в случае таких случайных событий, как отключение питания, вмешательство вируса и т. п. Поэтому обязательно делайте резервную копию перед такими действиями. Главная цель очистки - устранение помех для высокопроизводительной работы процессора, поэтому уделяйте внимание в основном большим объёмам данных. Удачи в работе!
В процессе своей работы операционная система создаёт множество временных данных, которые сохраняются на диске (обычно диск С) в виде файлов и записей реестра. Это могут быть файлы пакетов обновлений, архиваторов, теневые копии, загруженный из интернета контент и т.п. Аналогичным образом ведут себя сторонние программы, например, браузеры, сохраняющие в кэше данные веб-сайтов. Некоторые временные файлы удаляются автоматически по истечении определённого времени, другие остаются на диске до тех пор, пока не будут удалены принудительно.
Если пользователь не производит регулярное обслуживание и очистку диска C, свободного места на нем становится всё меньше и меньше, вплоть до того, что диск в конце концов оказывается заполненным временными файлами под завязку, что исключает дальнейшую запись на него каких бы то ни было данных и снижает его производительность. Выхода из сложившегося положения два – либо увеличить размер системного раздела за счёт пользовательского тома, либо выполнить его комплексную очистку, что более предпочтительно. Давайте же посмотрим, как в Windows 7/10 освободить место на локальном диске C.
Что можно удалить, если диск переполнен
Системный том содержит много важных файлов, обеспечивающих нормальную работу Windows, поэтому к его глубокой очистке следует подходить с максимальной осторожностью. Что можно удалить с диска C, чтобы освободить место и не нарушить работу системы? Всё его содержимое условно разделим на три группы. В первую входят файлы, которые могут быть удалены безо всякого опасения. Вторую составляют файлы, удаление которых хотя и не повредит системе, но при некоторых обстоятельствах всё же может вызвать определённые проблемы. В третью группу входят файлы, удалять которые нельзя, так как это может сделать программы и систему нерабочими. Очистить диск C без негативных последствий можно, удалив:
- Содержимое Корзины.
- Каталогов библиотек.
- Папок и Downloaded Program Files в каталоге Windows.
- Кэш браузеров и некоторых сторонних программ.
- Эскизы значков.
- Журналы и дампы памяти для системных ошибок.
- Старые файлы утилиты Chkdsk.
- Отчёты об ошибках.
- Файлы, созданные дебаггером Windows.
С некоторой долей осторожности можно удалить теневые копии (), созданные во время установки обновлений и хранящиеся в резервные копии, файлы предыдущих установок системы (папка Windows.old), ненужные компоненты и приложения, папки деинсталлированных программ в директориях ProgramData, Program Files и Roaming, папку MSOCache Microsoft Office. Если не используется и быстрый старт, можно удалить файл hiberfil.sys в корне диска С, предварительно отключив эти функции в настройках. Допустимо, но нежелательно удаление файла подкачки pagefile.sys . Прочие файлы и папки на диске С удалять нельзя, чтобы не нарушить работу системы.
Очистка от мусора и временных файлов средствами Windows
Для начала давайте посмотрим, как очистить диск C от ненужных файлов в Windows 7/10 средствами самой операционной системы. Для этих целей в Windows имеется встроенная утилита cleanmgr.exe , запустить которую можно как через свойства очищаемого раздела, так и через диалоговое окно «Выполнить». После того как утилита просканирует диск на предмет устаревших файлов, отметьте галочками на вкладке «Очистка диска» нужные пункты и нажмите «OK».
Если же нажать кнопку «Очистить системные файлы», для удаления станут доступны отчёты, пакеты драйверов устройств, дампы ошибок и дополнительно – точки восстановления, за исключением самой последней.

Для более глубокой и тщательной очистки диска C от мусора можно использовать встроенные консольные утилиты Dism и vssadmin . Первая позволяет удалять временные данные из папки WinSxS, включая бэкапы, созданные перед установкой обновлений Windows. Для этого используется следующие команды, выполняемые в запущенной от имени администратора консоли CMD:
- DISM.exe /online /Cleanup-Image /StartComponentCleanup
- DISM.exe /online /Cleanup-Image /SPSuperseded
- vssadmin delete shadows /all /quiet
Первая команда делает то же самое, что и утилита cleanmgr.exe, только более тщательно.

Вторая удаляет все резервные пакеты обновлений из папки WinSxS.

Третьей командой можно удалить все точки восстановления, включая последнюю.

Использовать эти инструменты, однако, следует с осторожностью, так как после выполнения обозначенных команд вы уже не сможете откатить систему к рабочему состоянию или прежней версии.
Примечание: перед очисткой папки WinSxS рекомендуется установить её истинный размер, убедившись тем самым, что она действительно нуждается в очистке. Для этого нужно выполнить в командной строке команду Dism.exe /Online /Cleanup-Image /AnalyzeComponentStore и сравнить фактический размер хранилища компонентов с показателем размера в свойствах Проводника.

После обновления Windows до более новой версии в корне диска C появляется папка Windows.old , которая может занимать на диске значительное место.

Содержимое этой директории представлено копиями системных файлов установки предыдущей версии Windows. Если вы твёрдо решили не возвращаться к старой версии системы, папку Windows.old можно удалить. Делается это опять либо с помощью cleanmgr.exe, либо с помощью командной строки. В первом случае вам нужно найти и отметить на вкладке «Дополнительно» пункт «Предыдущие установки Windows», во втором – выполнить в запущенной от имени администратора консоли CMD команду rd /s /q c:/windows.old .

Получить немного дополнительного места на диске С можно путём удаления неиспользуемых компонентов, тех самых, доступ к которым обеспечивает классический апплет установки и удаления программ.

Тут также задействуется штатная утилита Dism. Чтобы выбрать и деинсталлировать неиспользуемый компонент Windows, выполните в запущенной с повышенными правами консоли CMD две таких команды:
- DISM.exe /Online /English /Get-Features /Format:Table
- DISM.exe /Online /Disable-Feature /featurename:NAME /Remove
Первая команда выводит список всех компонентов в системе, вторая удаляет выбранный элемент. В данном примере его имя нужно подставить вместо элемента строки NAME.


Ручное удаление программ и файлов
За исключением универсальных приложений Windows 8.1 и 10, почти все десктопные программы устанавливаются в папку Program Files . Если программа стала больше не нужна, её следует удалить, чтобы не занимала на диске место, только делать это нужно либо с помощью штатного деинсталлятора, либо с помощью специальных сторонних программ. Тем не менее, после деинсталляции приложений на диске могут оставаться их папки с конфигурационными файлами, вес которых может достигать нескольких сот мегабайт. Такие данные нужно удалять вручную.
Допустим, вы удалили с компьютера Microsoft Office или Skype и хотите также избавиться от всех их оставшихся на диске С «хвостов». Для этого внимательно проверьте каталоги Program Files и ProgramData в корне диска С, а также папки C:/Users/Имя_Пользователя/AppData . Если имя папки совпадает с именем удалённого приложения, её можно удалить.

С папкой AppData всё немного сложнее. Этот скрытый каталог содержит три вложенных папки: Local, LocalLow и Roaming. В первой хранятся файлы, созданные в процессе работы различных программ. Очищать её целиком нельзя, так как это наверняка приведёт к потере сохранённых настроек приложений, однако полупустые папки деинсталлированых программ можно вполне безопасно удалить. Также безопасно можно очистить содержимое расположенной в ней папки Temp .


То же самое касается папок LocalLow и Roaming, удалять из них допустимо только те каталоги, которые принадлежали ранее деинсталлированным приложениям.

Примечание: очищая содержимое папок Local, LocalLow и Roaming, вы теряете пользовательские настройки и сохранённые в их кэше данные. Например, после удаления и его папок в профиле пользователя вы потеряете текущие настройки мессенджера и часть истории сообщений.
Что касается удаления универсальных приложений, деинсталлируются они штатными средствами самой системы или программой CCleaner, о чём будет сказано ниже. Также вы можете перенести некоторые универсальные приложения с диска С на диск D, если они поддерживают такую возможность.

Перенос на другой том десктопных программ тоже возможен, для этих целей существует специальная утилита SteamMover , которую вы можете скачать с сайта разработчика www.traynier.com/software/steammover .
Использование программы CCleaner
Многие начинающие пользователи интересуются, как удалить ненужные файлы с диска С, используя сторонние программы, а также какие из этих программ являются в этом плане более эффективными и безопасными. Таковым можно порекомендовать CCleaner – простой, быстрый, удобный, а самое главное безопасный чистильщик диска и реестра Windows. Эта программа позволяет удалять временные данные интернета и самой Windows, содержимое кэша эскизов и DNS, файлы Index.dat, дампы памяти, фрагменты файлов chkdsk, разные системные журналы, устаревшие файлы prefetch и ещё множество второстепенных данных.

С помощью CCleaner вы можете очистить от неверных записей системный реестр, оптимизировать , включить, отключить или удалить браузерные расширения, проанализировать содержимое жёстких дисков, выполнить поиск дубликатов и, конечно же, деинсталлировать ненужные приложения, в том числе и универсальные.


Интерфейс CCleaner имеет очень простой, так что разобраться с её нехитрым функционалом не составит труда даже начинающему пользователю.
Учитывая, однако, что основным предназначением CCleaner является всё же очистка, все её дополнительные инструменты имеют ограниченный функционал. Если ваш диск C забит непонятно чем, и вы хотите выяснить, чем же именно, то для этих целей лучше использовать специфичные утилиты, к примеру, Scanner , JdiskReport или их аналоги, показывающие более точные сведения о файловой структуре носителя с возможностью перехода по вложенным каталогам.

Другие способы освободить место на диске С
Очистка хранилища драйверов
Описанных выше действий обычно хватает для высвобождения места на системном томе в достаточном объёме, но как быть, если диск C переполнен по-прежнему? Что можно сделать ещё для получения дополнительного пространства? Один из вариантов – очистить содержимое папки FileRepository , расположенной по адресу C:/Windows/System32/DriverStore .

Этот каталог содержит копии драйверов устройств, которые когда-либо подключались к компьютеру, также в нём могут храниться устаревшие версии драйверов. Перед удалением пакетов драйверов из папки FileRepository весьма желательно создать полный их список и найти в нём только устаревшие версии, а остальные оставить нетронутыми. Не помешает также создать полную копию всех установленных в системе драйверов. Чтобы вывести список драйверов DriverStore в файл, выполните в запущенной с повышенными правами командной строке такую команду:
pnputil.exe /e > C:/drivers.log

Сравните версии драйверов в списке и удалите только устаревшие.

Для удаления выбранного драйвера тут же в консоли выполняем команду pnputil.exe /d oem№.inf , где № – имя драйвера в списке.

Если при удалении драйвера в консоли выдается ошибка, значит, драйвер используется системой. Трогать такой компонент не надо.
В качестве альтернативы командой строке можно воспользоваться бесплатной утилитой Driver Store Explorer , как раз предназначенной для удаления старых неиспользуемых драйверов устройств.

Отключение гибернации
Благодаря режиму гибернации пользователь может быстро вернуться к работе в запущенных приложениях, с другой стороны, его использование требует выделения на системном диске значительного места, чуть меньшего или равного объёму оперативной памяти. Если наличие свободного места на винчестере для вас приоритетно, режим гибернации можно отключить, удалив тем самым файл-контейнер hiberfil.sys.

Запустите от имени администратора консоль CMD и выполните в ней команду powercfg -h off . Гибернация будет отключена, а громоздкий файл hiberfil.sys удалён.
Примечание: файл гибернации может быть сжат максимально в два раза командой powercfg hibernate size 50.
Отключение файла подкачки
Помимо прочих скрытых системных объектов в корне диска C есть ещё файл, который при определённых условиях может быть удалён. Это файл подкачки pagefile.sys . Файл этот играет роль буфера оперативной памяти и если какому-нибудь приложению не хватает для своей работы ОЗУ, его данные временно записываются в . Соответственно, если файл подкачки отсутствует, тяжёлое приложение сильно замедлится либо просто зависнет в ожидании освобождения более быстрой ОЗУ. Поэтому отключать и удалять файл подкачки не рекомендуется за исключением тех случаев, когда на компьютере имеется очень большой объём оперативной памяти.
Если на вашем ПК имеется более 10 Гб памяти или вы не собираетесь запускать ресурсоёмкие приложения, можете попробовать осторожно отключить подкачку. Для этого откройте Дополнительные параметры системы и на вкладке «Дополнительно» в блоке «Быстродействие» нажмите кнопку «Параметры».

При этом откроется ещё одно окошко. Переключитесь в нём на вкладку «Дополнительно», а потом нажмите кнопку Изменить в блоке «Виртуальная память».

Снимите птичку «Автоматически выбирать объем файла подкачки», включите радиокнопку «Без файла подкачки», сохраните настройки и перезагрузитесь. Файл pagefile.sys будет удалён.

Удаление папки MSOcache
У пользователей, установивших пакет Microsoft Office, в корне системного тома есть скрытая папка MSOcache , вес которой может достигать нескольких гигабайт.

Эта папка представляет собой кэш офисного пакета и содержит файлы, которые могут понадобиться для восстановления работы Microsoft Office в случае его повреждения. Ни в запуске Microsoft Office, ни в работе с документами папка MSOcache не участвует, поэтому её можно удалить стандартным способом. Учтите только, если Microsoft Office по какой-то причине будет повреждён, восстанавливать работу пакета вам придется с установочного диска с его дистрибутивом.
Сжатие содержимого системного тома
Высвободить немного свободного места на диске С можно вообще ничего с него не удаляя. Вместо этого все системные файлы можно сжать. Для этого достаточно открыть свойства диска С, на вкладке «Общие» установить галочку «Сжать этот диск для экономии места» и нажать «OK».

Для сжатия системных файлов в Windows 10 можно воспользоваться функцией Compact OS , выполнив в запущенной от имени администратора консоли CMD одну из двух команд:
- compact /CompactOs:query
- compact /CompactOs:always

Вторая команда выполняет те же действия, что и первая, но в принудительном режиме. Применяется она в том случае, если вы уж очень хотите сжать системный том, а первая команда отклоняет операцию, считая её нецелесообразной. Сжатие вполне обратимо и чтобы вернуть файловую систему в обычное состояние, достаточно выполнить обратную команду compact /CompactOs:never .
Помимо NTFS-сжатия, в Windows 10 доступна функция LZX-сжатия, однако она имеет ряд недостатков, по причине которых она не получила широкого распространения. LZX-сжатие применимо к файлам и каталогам, доступным только для чтения, а вот целый системный том с её помощью сжимать нельзя из-за риска получить незагружаемую систему.
Какие файлы можно безопасно удалить из компьютера?
Какие файлы конкретно засоряют наш компьютер, занимая не только дисковое пространство, но мешая быстродействию системы, то есть какие из них не дают работать пользователю максимально комфортно? Подробно рассмотрим файлы, от которых нам предлагают избавиться программы-чистильщики системы. Не пытайтесь в ручном режиме удалить из компьютера такие файлы (ибо мартышкин труд), специальные утилиты сделают это быстрее и надёжнее вас. Ведь нас интересует, как это сделать безопасно?
Любой из нас, кто мало-мальски знаком с тем, как работает компьютер, знает, что со временем (причём речь может идти даже о конкретном сеансе) после открытия и закрытия множества приложений Windows накапливает в себе множество ненужных для нормальной её работы файлов, которые со временем накапливаются до размеров, реально замедляющих работу системы. От них, мы знаем, можно, а порой и необходимо, избавляться. Современные программы по очистке компьютера делают это с лёгкостью, а мы посмотрим, чем конкретно они занимаются, с чем работают и что могут удалить.
Ответ, который напрашивается первым, это системные файлы Windows. В системе сразу после установки Windows появляется папка, из которой система загружается.
Удалить из компьютера её можно, но вы гарантийно получите неработоспособную систему. Находятся такие папки и файлы в папке диска С: в папке под названием Windows. Если не хотите проблем – заглядывайте туда пореже. Даже удаление одного файла может привести к краху операционной системы.
Далее следуют настройки BIOS. К системе базового ввода/вывода мы обращаемся редко, и то в основном для того, чтобы поменять тип загрузки (в случае возникновения непредвиденных обстоятельств). В BIOS после загрузки Windows попасть уже нельзя. А вопрос перепрошивки BIOS здесь не рассматривается.
Папка Program Files . Здесь хранятся программы, которые вы установили на компьютер. Удаление папок в ней не так критично сказывается на работе самой системы, однако удаление папок и файлов в конкретных подпапках приведёт к появлению ошибок в работе конкретных программ или к полной их неработоспособности. Если какая-то из программ не нужна, сделайте это с помощью специализированной программы по удалению приложений или, на худой конец, с помощью встроенной утилиты Windows под названием Установка и удаление программ, которая находится в Панели управления . Удалить из компьютера перетаскиванием в корзину можно оставшиеся ярлыки и ссылки, но при использовании специальных деинсталляторов у вас и такой проблемы не будет.
Скрытые файлы . В обычных настройках Windows эти файлы не видны. Пусть таковыми и останутся. Если есть желание на них взглянуть, настройте их отображение с помощью меню
Сервис – Свойства папки – вкладка Вид
Поставить галочку в пункте Показывать скрытые файлы и папки, Применить и OK (для ХР) .

В Windows 7 цепочка, ведущая к настройкам, немного другая, но также находится в Свойствах папок:
Пуск - Панель управления - Оформление и персонализация – Параметры папок
Пуск – Панель управления – Все элементы панели управления – Параметры папок

Такие файлы создаются системой и программами, и служат для нормальной работы приложений. Среди них можно найти немало временных файлов, которые по завершению сеанса должны быть удалены. Но многие просто облегчают повторный запуск программ, сохраняют индивидуальные их настройки и т.п. За что конкретно отвечает каждая скрытая папка, объяснить в рамках одной статьи невозможно. Потому аккуратнее обращайтесь с этими папками и файлами.
Какие файлы и папки нельзя удалить из компьютера, мы выяснили. Теперь рассмотрим то, что удалить можно и порой нужно.
- Первое – всё, что создано лично вами. Документы текстовых редакторов, фотографии, музыкальные и видео файлы. Всё, что вы решили, вам уже не нужно. Ни появление, ни удаление их на загрузку (за редким исключением) Windows не влияет никак. Удалить из компьютера их можно выделением и нажатием клавиши DEL или простым перетаскиванием в корзину (ну, не мне вас учить).
- Временные файлы. Всякий раз, производя какое-то действо, система создаёт временный файл. Он нужен также для сопровождения основного процесса работы программы, где хранится текущая информация об обрабатываемом файле. После окончания работы с приложением, временный файл становится ненужным и его можно по идее удалить. Но система имеет свойство хранить и накапливать такие файлы, ибо настройки программ ей приказывают это делать и сама система привычно хранит их для последующего облегчённого запуска программы или просмотра отчёта о запуске, работе и закрытии программы. Если всё в порядке, и программа работает в штатном режиме, такие файлы пользователю не нужны. Самые большие папки с временными файлами имеют название Temp (от английского temporary – временный). Это же и наиболее часто встречающееся расширение (.temp) временного файла, который может располагаться в скрытых или обычных папках программ.
- Кроме конкретных папок и файлов, которые остаются в системе ненужными и неиспользуемыми, во время продолжительного существования Windows определённые изменения (и иногда повреждения из-за постоянного использования) претерпевает и мозг системы – реестр. Здесь уже необходимы определённые навыки работы с ним и хотя бы элементарные знания о том, какая ветвь и куст за что отвечает. Нередко удаление программ сопровождается ручным исправлением реестра по части поиска и удаления следов тех или иных программ, особенно в случае, когда удаляемая программа глубоко пронизывала реестр в своей функциональности. Это касается в первую очередь антивирусов и пакет офисных приложений. Здесь строго рекомендуется вообще отказаться от встроенной утилиты Windows по удалению программ, так как она по умолчанию не очищает систему глубоко, оставляя многочисленные следы присутствия уже удалённой программы в системе. Обратитесь с специальным программам по безопасному удалению или специальными утилитами по удалению конкретной программы (например, средство удаления конкретного антивируса).
Что нужно запомнить?