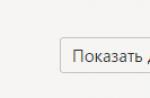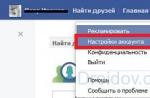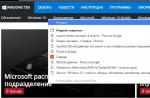Для конкретизации изложения рассмотрим процесс загрузки компьютера, оснащенного материнской платой, на которой установлен BIOS AWARD и Intel-совместимый микропроцессор, а в качестве ОС - Windows 98.
После нажатия кнопки Power источник питания выполняет самотестирование. Если все напряжения соответствуют номинальным, источник питания спустя 0,1...0,5 с выдает на материнскую плату сигнал PowerGood, а специальный триггер, вырабатывающий сигнал RESET, получив его, снимает сигнал сброса с соответствующего входа микропроцессора. Следует помнить, что сигнал RESET устанавливает сегментные регистры и указатель команд в следующие состояния (неиспользуемые в реальном режиме биты не указываются): CS = FFFFh; IP = 0; DS = SS = ES = 0 и сбрасывает все биты управляющих регистров, а также обнуляет регистры арифметическо-логического устройства. Во время действия сигнала RESET все тристабильные буферные схемы переходят в высокоимпендансное состояние. С момента снятия этого сигнала микропроцессор начинает работу в реальном режиме и в течение примерно 7 циклов синхронизации приступает к выполнению инструкции, считываемой из ROM BIOS по адресу FFFF:0000. Размер области ROM BIOS от этого адреса до конца равен 16 байт, и в ней по указанному адресу записана команда перехода на реально исполняемый код BIOS. В этот момент процессор не может выполнять никакую другую последовательность команд, поскольку нигде в любой из областей памяти, кроме BIOS, ее просто не существует. Последовательно выполняя команды этого кода, процессор реализует функцию начального самотестирования POST (Power-On Self Test). На данном этапе тестируются процессор, память и системные средства ввода/вывода, а также производится конфигурирование программно-управляемых аппаратных средств материнской платы. Часть конфигурирования выполняется однозначно, другая часть может определяться положением джамперов (перемычек или переключателей) системной платы, но ряд параметров возможно (а иногда и необходимо) устанавливать пользователю. Для этих целей служит утилита Setup, встроенная в код BIOS. Параметры конфигурирования, установленные с помощью этой утилиты, запоминаются в энергонезависимой памяти, питаемой от миниатюрной батарейки, размещенной на материнской плате. Часть из них всегда хранится в традиционной CMOS Memory, объединенной с часами и календарем RTC (Real Time Clock). Другая часть (в зависимости от фирмы-производителя) может помещаться и в энергонезависимую (например, флэш) память (NVRAM). Кроме этой части статически определяемых параметров, имеется область энергонезависимой памяти ESCD для поддержки динамического конфигурирования системы Plug and Play, которая может автоматически обновляться при каждой перезагрузке компьютера.
Утилита BIOS Setup имеет интерфейс в виде меню или отдельных окон, иногда даже с поддержкой мыши. Для входа в Setup во время выполнения POST появляется предложение нажать клавишу DEL. В других типах BIOS (в отличие от указанного выше) для этого может использоваться сочетание клавиш Ctrl+Alt+Esc, Ctrl+Esc, клавиша Esc, бывают и другие варианты (например, нажать клавишу F12 в те секунды, когда в правом верхнем углу экрана виден прямоугольник). В последнее время появились версии BIOS, в которых вход в Setup осуществляется нажатием клавиши F2, однако чаще клавиши F1 или F2 используются для вызова меню Setup, если POST обнаружит ошибку оборудования, которая может быть устранена сменой начальных установок. Для некоторых BIOS удержание клавиши INS во время POST позволяет установить настройки по умолчанию, отменяя все "ускорители". Это бывает удобно для восстановления работоспособности компьютера после попыток его неудачного "разгона". Выбранные установки сохраняются при выходе из Setup (по желанию пользователя) и начинают действовать с момента следующего выполнения POST.
При выполнении каждой подпрограммы POST записывает ее сигнатуру (код) в диагностический регистр. Этот регистр физически должен располагаться на специальной плате диагностики (сигнатурном анализаторе, или так называемой POST-карте), устанавливаемой в слот системной шины при анализе неисправности. Такие POST-карты бывают в двух исполнениях: для шин ISA и PCI. На данной плате обязательно устанавливается двухразрядный семисегментный индикатор, высвечивающий содержимое регистра диагностики. Возможно также наличие двоичного индикатора адреса. В пространстве ввода/вывода регистр занимает один адрес, зависящий от архитектуры РС (версии BIOS). Например, для ISA, EISA - 80h; ISA Compaq - 84h; ISA-PS/2 - 90h; для некоторых моделей EISA - 300h; MCA-PS/2 - 680h. Имея в наличии подобный сигнатурный анализатор по индицируемым кодам, можно определить, на каком этапе остановился POST. Зная специфическую таблицу сигнатур для каждой версии BIOS, легко определить неисправность системной платы.
Перечислим в порядке выполнения основные тесты POST для BIOS AWARD V4.51 и их сигнатуры, высвечиваемые POST-картой на индикаторе регистра диагностики. Следует отметить, что далеко не все перечисленные ниже коды видны на индикаторе в процессе нормальной загрузки компьютера: некоторые высвечиваются лишь в том случае, если POST останавливается. Происходит это потому, что многие подпрограммы POST исполняются настолько быстро, что человеческий глаз не в состоянии уследить за индицируемым состоянием регистра диагностики, а некоторые коды появляются только при обнаружении неисправности. Для указанной версии BIOS первой исполняемой сигнатурой в последовательности POST является C0:
C0 - осуществляется программирование регистров микросхемы Host Bridge для установки следующих режимов:
запрещается Internal и External Cache, а также операции с кэш-памятью;
перед запретом Internal Cache очищается;
Shadow RAM запрещается, вследствие чего происходит направление непосредственно к ROM циклов обращения к адресам расположения System BIOS. Эта процедура должна соответствовать конкретному чипсету;
C1 - с помощью последовательных циклов запись/чтение определяется тип памяти, суммарный объем и размещение по строкам. И в соответствии с полученной информацией настраивается DRAM-контроллер. На этом же этапе процессор должен быть переключен в Protected Mode (защищенный режим).
C3 - проверяются первые 256 Кб памяти, которые в дальнейшем будут использованы как транзитный буфер, а также осуществляется распаковка и копирование System BIOS в DRAM.
C6 - по специальному алгоритму определяется наличие, тип и параметры External Cache.
CF - определяется тип процессора, а результат помещается в CMOS. Если по каким-либо причинам определение типа процессора закончилось неудачно, такая ошибка становится фатальной, и система, а соответственно и выполнение POST, останавливается.
05 - осуществляется проверка и инициализация контроллера клавиатуры, однако на данный момент прием кодов нажатых клавиш еще не возможен.
07 - проверяется функционирование CMOS и напряжение питания ее батареи. Если фиксируется ошибка питания, выполнение POST не останавливается, однако BIOS запоминает этот факт. Ошибка при контрольной записи/чтении CMOS считается фатальной, и POST останавливается на коде О7.
BE - программируются конфигурационные регистры Host Bridge и PIIX значениями, взятыми из BIOS.
0A - генерируется таблица векторов прерываний, а также производится первичная настройка подсистемы управления питанием.
0B - проверяется контрольная сумма блока ячеек CMOS, а также, если BIOS поддерживает PnP, выполняется сканирование устройств ISA PnP и инициализация их параметров. Для PCI-устройств устанавливаются основные (стандартные) поля в блоке конфигурационных регистров.
0C - инициализируется блок переменных BIOS.
0D/0E - определяется наличие видеоадаптера путем проверки наличия сигнатуры 55АА по адресу начала Video BIOS (C0000:0000h). Если Video BIOS обнаружен и его контрольная сумма правильная, включается процедура инициализации видеоадаптера. С этого момента появляется изображение на экране монитора, высвечивается заставка видеоадаптера, инициализируется клавиатура. Далее по ходу POST тестируется контроллер DMA и контроллер прерываний.
30/31 - определяется объем Base Memory и External Memory, и с этого момента начинается отображаемый на экране тест оперативной памяти.
3D - инициализируется PS/2 mouse.
41 - производится инициализация подсистемы гибких дисков.
42 - выполняется программный сброс контроллера жестких дисков. Если в Setup указан режим AUTO, производится детектирование устройств IDE, в противном случае параметры устройств берутся из CMOS. В соответствии с конфигурацией системы размаскируются прерывания IRQ14 и IRQ15.
45 - инициализируется сопроцессор FPU.
4E - настраивается клавиатура USB. На данном этапе становится возможен вход в CMOS Setup по нажатию клавиши DEL.
4F - осуществляется запрос на ввод пароля, если это предусмотрено установками CMOS Setup.
52 - производится поиск и инициализация ПЗУ дополнительных BIOS, а также картируется каждая из линий запросов прерывания PCI.
60 - если в Setup включен данный режим, устанавливается антивирусная защита BOOT Sector.
62 - осуществляется автоматический переход на зимнее или летнее время, для клавиатуры настраиваются состояние NumLock и режим автоповтора.
63 - корректируются блоки ESCD (только для PNP BIOS) и производится очистка ОЗУ.
B0 - это состояние записывается в регистр сигнатурного анализатора только в случае наличия ошибок, например, при тесте Extended Memory. Если при работе в Protected Mode сбои отсутствуют, то POST не включает эту ветвь. При наличии страничных нарушений и других исключительных ситуаций управление будет передано на эту процедуру, она выведет код B0 в порт 80(84)h и остановится.
FF - последний этап, на котором подводится итог тестирования, - успешная инициализация аппаратных средств компьютера сопровождается одиночным звуковым сигналом, после чего осуществляется передача управления загрузчику BOOT-сектора.
Порядок поиска загрузочного диска на компьютерах x86 (FDD, жесткие диски IDE и SCSI, устройства CD-ROM) задает BIOS. Современные BIOS позволяют переконфигурировать этот порядок, называемый последовательностью загрузки (boot sequence). Если при этом дисковод A: включен в последовательность загрузки первым и в нем находится дискета, BIOS попытается использовать эту дискету в качестве загрузочной. Если дискеты в дисководе нет, BIOS проверяет первый жесткий диск, который к этому времени уже инициализировался, и выполняет команду INT19h. Процедура обработки прерывания INT19h для загрузки BOOT-сектора должна прочитать сектор с координатами Cylinder:0 Head:0 Sector:1 и поместить его по адресу 0000:7С00h, после чего осуществляется проверка, является ли диск загрузочным. Сектор MBR (Master Boot Record - главная загрузочная запись) на жестком диске находится по тому же физическому адресу, что и BOOT-сектор на дискете (цилиндр 0, сторона 0, сектор 1).
Если при проверке загрузочный сектор не обнаружен, т.е. два последних байта этого сектора (его сигнатура) не равны 55ААh, вызывается прерывание INT18h. При этом на экране появляется предупреждающее сообщение, зависящее от производителя BIOS компьютера.
Сектор MBR записывается на жесткий диск программой FDISK, поэтому если HDD был отформатирован на низком уровне, во всех его секторах находятся нули и, естественно, первый сектор не может содержать необходимой сигнатуры. Отсюда следует, что сообщения об ошибке будут выдаваться, если диск не разбивался на разделы (логические диски). Главная загрузочная запись обычно не зависит от операционной системы (на платформах Intel она используется для запуска любой из операционных систем). Код, содержащийся в главной загрузочной записи, сканирует таблицу разделов (partition table) в поисках активного системного раздела. Если в таблице разделов активный раздел не обнаружен или хотя бы один раздел содержит неправильную метку, а также если несколько разделов помечены как активные, выдается соответствующее сообщение об ошибке.
Код главной загрузочной записи определяет расположение загрузочного (активного) раздела, считывая таблицу разделов, расположенную в конце MBR. Если активный раздел найден, производится чтение его загрузочного сектора и определяется, является ли он действительно загрузочным. Попытка чтения может осуществляться до пяти раз, в противном случае выдается сообщение об ошибке, и система останавливается. Если загрузочный сектор найден, Master Boot Record передает управление коду загрузочного сектора в активном (загрузочном) разделе, который содержит загрузочную программу и таблицу параметров диска. Загрузочный сектор раздела просматривает блок параметров BIOS в поисках расположения корневого каталога, а затем копирует из него в память системный файл IO.SYS (который, по сути, является частью DOS и включает в себя функции файла MSDOS.SYS из предыдущей версии DOS) и передает ему управление. IO.SYS загружает драйверы некоторых устройств и выполняет ряд операций, связанных с загрузкой. Сначала IO.SYS считывает файл MSDOS.SYS. Нужно помнить, что этот файл не похож на одноименные файлы из предыдущих версий DOS. В Windows 98 MSDOS.SYS является текстовым файлом, содержащим опции процедуры запуска. Затем загружается и отображается файл LOGO.SYS (стартовая заставка).
На следующем этапе IO.SYS считывает информацию из системного реестра, а также исполняет файлы CONFIG.SYS и AUTOEXEC.BAT (при их наличии в корневом каталоге). При этом загружаются драйверы устройств, работающих в реальном режиме работы процессора, выполняются некоторые системные установки. Ниже приводится неполный список возможных драйверов и программ, загружаемых на данном этапе.
DBLSPACE.BIN или DRVSPACE.BIN. Драйвер сжатия дисков.
HIMEM.SYS. Администратор верхней памяти в реальном режиме работы процессора.
IFSHLP.SYS. Оказывает содействие при загрузке VFAT и прочих файловых систем, поддерживающих Windows 98.
SETVER.EXE. Утилита, подменяющая номер версии операционной системы. Существуют программы, ориентированные на более ранние версии операционных систем и отказывающиеся функционировать под Windows 98. Благодаря SETVER.EXE подобной программе возвращается именно тот номер версии DOS, который ее устраивает.
DOS=HIGH. Загружает DOS в область памяти HMA. Если в файле конфигурации CONFIG. SYS содержится инструкция для загрузки администратора отображаемой памяти EMM386.EXE, в эту строку добавляется параметр UMB, позволяющий EMM386.EXE использовать верхнюю память.
Нужно помнить, что IO.SYS не загружает администратор EMM386.EXE автоматически. Поэтому, если планируется его использование, в файл CONFIG.SYS необходимо вставлять строку DEVICE=EMM386.EXE.
FILES=30. В этой строке определяется число создаваемых дескрипторов файла. Windows 98 не использует это параметр; он включен для совместимости с предыдущими версиями программ.
LASTDRIVE=Z. Здесь определяется последняя буква для логических дисков. Эта опция также введена для обратной совместимости и не используется Windows 98.
BUFFER=30. Определяет число создаваемых файловых буферов. Буферы файлов используются приложениями при вызовах подпрограмм ввода/вывода из файла IO.SYS.
STACKS=9,256. Этой записью определяется число кадров стека и размер каждого кадра.
FCBS=4. Данная команда задает число блоков управления файлом. Оба последних параметра применяются только для обратной совместимости.
На последнем этапе загружается и запускается файл WIN.COM. Он обращается к файлу VMM32.VXD. Если в компьютере установлен достаточный объем ОЗУ, то этот файл загружается в память, в противном случае организуется доступ к этому файлу на жестком диске, что, естественно, увеличивает время загрузки. Загрузчик драйверов реального режима сравнивает копии виртуальных драйверов устройств (VxD) в папке Windows/System/VMM32 и файле VMM32.VXD. Если виртуальный драйвер устройства существует и в папке, и в файле, копия виртуального драйвера "помечается" в файле VMM32.VXD как незагружаемая. Виртуальные драйверы устройств, не загруженные с помощью файла VMM32.VXD, загружаются из раздела файла SYSTEM.INI папки Windows. Во время описанного процесса загрузчик драйверов виртуальных устройств реального режима постоянно проверяет правильность загрузки всех необходимых виртуальных драйверов устройств, а при появлении ошибки при загрузке нужного драйвера он пытается выполнить эту операцию еще раз. После загрузки виртуальные драйверы устройств реального режима инициализируются, затем файл VMM32.VXD переключает процессор в защищенный режим, и начинается процесс инициализации виртуальных драйверов устройств согласно их параметру InitDevice. Процедура загрузки ОС заканчивается загрузкой файлов KRNL32.DLL, GDI.EXE, USER.EXE и EXPLORER.EXE. Если компьютер подключен к сети, то загружается сетевое окружение. Пользователю предлагается ввести имя и пароль для входа в сеть. Затем из системного реестра загружается конфигурация с параметрами, установленными по умолчанию. На последней фазе загрузки операционной системы производится обработка содержимого папки Startup (Автозагрузка) и запускаются указанные в ней программы. После этого ОС готова к работе.
Существует несколько стандартных способов, позволяющих видоизменить описанную выше процедуру запуска:
При исполнении POST на этапе проверки памяти и инициализации загрузочных устройств нажать кнопку клавиатуры DEL для входа в программу Setup;
Вставить перед окончанием теста оборудования загрузочный диск (например, аварийный диск Windows 98);
Внести исправления в файл CONFIG.SYS;
Отредактировать файл AUTOEXEC.BAT.
Помимо них, Windows 98 предоставляет ряд менее очевидных методов для выполнения этой же задачи:
После завершения теста оборудования клавишей F8 вызвать меню Startup;
Отредактировать инструкции запуска системы в файле MSDOS.SYS;
Использовать один из перечисленных методов для "остановки" в режиме DOS, после чего запустить Windows из командной строки с набором необходимых ключей;
Изменить содержимое папки Startup. По материалам сайта
Список всех выполняемых на компьютере программ можно просмотреть с помощью Диспетчера задач Windows . Для этого необходимо нажать на клавиатуре сочетание клавиш . Вы увидите список процессов, и сразу возникнет вопрос: зачем нужен каждый конкретный процесс в этом списке? Давайте разберемся, что же такое процессы и как можно ими управлять.
Процессы – это все, что происходит в данный момент времени в системе. В Диспетчере задач на вкладке “Процессы” отображаются все запущенные на данный момент программы. Процессы могут быть “порождены” либо пользователем, либо системой. Системные процессы запускаются при загрузке Windows; пользовательские процессы – это программы, запущенные самим пользователем компьютера либо запущенные от его имени. Все системные процессы запускаются от имени LOCAL SERVICE , NETWORK SERVICE или SYSTEM (данная информация доступна в Диспетчере задач в столбце “Имя пользователя”).
Диспетчер задач позволяет только просматривать список процессов и завершать их работу. Для этого выделите имя процесса в списке и нажмите кнопку “Завершить процесс”. Это означает завершение работы программы, которой принадлежит процесс. Однако в Диспетчере задач невозможно просмотреть информацию о том или ином процессе.
Это означает завершение работы программы, которой принадлежит процесс. Однако в Диспетчере задач невозможно просмотреть информацию о том или ином процессе.
Для управления процессами Windows я бы рекомендовал использовать более мощную утилиту, которая называется . Это отличная бесплатная программа, которая к тому же не требует установки. Скачиваем ее , затем запускаем из папки файл и выбираем сверху вкладку “Процессы”. показывает все процессы в реальном времени, предоставляя исчерпывающую информацию по каждому из них. Щелкнув правой клавишей мыши по интересующему нас процессу и выбрав пункт “Свойства файла”, мы можем узнать производителя программного модуля, версию, атрибуты и другие сведения. Контекстное меню процесса также позволяет перейти в папку с программой, завершить процесс либо найти информацию о нем в интернете.
показывает все процессы в реальном времени, предоставляя исчерпывающую информацию по каждому из них. Щелкнув правой клавишей мыши по интересующему нас процессу и выбрав пункт “Свойства файла”, мы можем узнать производителя программного модуля, версию, атрибуты и другие сведения. Контекстное меню процесса также позволяет перейти в папку с программой, завершить процесс либо найти информацию о нем в интернете.
Как избавиться от вирусов на компьютере с помощью Starter?
Очень часто вирусы и другие вредоносные программы маскируются под различные процессы. Поэтому, если вы заметили что с вашим компьютером что-то не так – запустите проверку антивирусом. Если это не помогло или ваш антивирус вообще отказался запускаться, откройте Диспетчер задач и просмотрите все запущенные процессы.
Особое внимание уделите процессу, если тот запущен от имени пользователя и потребляет слишком много ресурсов (столбцы “ЦП” и “Память”). Если вы нашли в списке явно подозрительный процесс – завершите его и посмотрите, как после этого будет работать ваша система. Если же вы сомневаетесь или не знаете, какой программе принадлежит запущенный процесс – лучше зайдите в Google или Яндекс, введите в поисковой строке название процесса и найдите информацию о нем.
Встроенный в Windows Диспетчер задач конечно позволяет отключать процессы, но, к сожалению, дает очень мало информации по ним, а потому довольно сложно понять является ли процесс вирусным. Программа Starter в этом плане намного полезнее.
Итак, чтобы найти и удалить с компьютера вирусный процесс, делаем следующее :
1. Запускаем программу и переходим во вкладку “Процессы”.
2. Находим процесс, который вызывает у нас подозрения. Щелкаем по нему правой клавишей мыши и выбираем пункт “Свойства файла”. Я для примера выбрал файл svchost.exe
. В открывшемся окне смотрим компанию-производителя
данного приложения: Дело в том, что практически любой процесс подписывается его разработчиком
. А вот вирусные приложения как правило не подписаны.
Дело в том, что практически любой процесс подписывается его разработчиком
. А вот вирусные приложения как правило не подписаны.
В моем случае файл svchost.exe
подписан компанией Microsoft Corporation
и потому мы можем ему доверять.
3. Если выбранный процесс оказался никем не подписан или подписан какой-то странной компанией, то снова щелкаем правой клавишей по названию этого процесса и выбираем “Искать в Internet” – “Google” (интернет на компьютере при этом должен быть подключен).
4. Если на предложенных гуглом сайтах подтверждают, что данный процесс – вирусный, то необходимо перейти в папку этого процесса (для этого в Starter в контекстном меню выбираем пункт “Проводник в папку процесса”). Затем, предварительно завершив процесс, удаляем здесь файл
этого процесса.
Если вы все таки сомневаетесь вирус это или нет (возможно вам не удалось посмотреть информацию о нем в Google в виду отсутствия интернета), то можете просто сменить расширение у данного файла (например, с.exe на.txt) и переместить его в другую папку.
На этом все. Сегодня мы узнали, что такое процессы Windows и с помощью каких утилит ими можно управлять. Кроме того, теперь мы умеем избавляться от вирусов, маскирующихся под различные процессы.
BIOS (Base Input/Output System) представляет собой специальное программное обеспечение , которое встроено в микроконтроллер на материнской плате, переводится с английского языка как основная система ввода-вывода. Данный программный код обеспечивает взаимодействие операционной системы с оборудованием, позволяет совместить аппаратные различия в компьютерном оборудовании.
Какова роль BIOS?
При первоначальной загрузке компьютера БИОС с помощью встроенных программных алгоритмов тестирует аппаратное оборудование на предмет работоспособности. Микроконтроллер посылает инструкции для запуска к каждому компоненту компьютера. Взамен он должен в обязательном порядке получить ответ от устройства. Если BIOS ответ не получает, система сообщает об этом пользователю посредством выдачи сообщения на монитор или звукового сигнала.
Без данного ПО невозможна работа компьютера. Также операционная система не запустится, если конфигурация БИОС настроена неправильно, или сбились настройки в результате системных неполадок. Системные настройки BIOS позволяют выполнить:
- установку системной даты и времени;
- определить последовательность загрузки с различных носителей;
- настроить конфигурацию основных параметров работы оборудования.
Какие версии BIOS бывают?
Данное программное обеспечение классифицируют по названию компаний-производителей. Единого стандарта интерфейса не существует. Версия указывается при первоначальной загрузке компьютера. Основными производителями данного продукта являются:
- Award Software;
- American Megatrends Inc (AMI);
- FirmWorks;
- General Software Inc. (OEM-версии BIOS для 32-разрядных систем);
- Microid Research (MrBIOS);
- System Soft (для мобильных устройств);
- Phoenix Technologies (для Windows CE).
Как попасть в BIOS?
Информацию, как попасть в БИОС, можно считать в процессе загрузки компьютера. Чаще всего выдается системой запись вида: Press DEL to enter SETUP. В этом случает для входа в систему необходимо нажать клавишу DELETE в процессе загрузки компьютера. В некоторых случаях для того чтобы войти в меню BIOS, необходимо нажать определенные сочетания клавиш. Чаще всего используются F1, F2, F10, ESC или сочетания Ctrl+Alt+Ins, Ctrl+Alt+Esc.
Следует помнить: не рекомендуется менять настройки BIOS без надобности. В системе имеются жизненно важные параметры работы аппаратного оборудования, неправильная настройка которых может вывести из строя определенные компоненты или материнскую плату в целом.
Меню настроек BIOS
Наиболее распространены системы AMI BIOS и Award BIOS . Версия AMI BIOS имеет три раздела:
- Main позволяет менять настройки системного времени. Даты, приоритет съемных носителей, содержит информацию о системе;
- Advanced включает параметры работы центрального процессора и параметры конфигурации встроенной аппаратуры, настройки USB-портов и питания;
- Boot содержит параметры загрузки, в том числе и настройки безопасности в процессе загрузки.
Меню Award BIOS имеет более сложную конфигурацию. Система содержит такие разделы:
- Standart CMOS Features позволяет настраивать системную дату и время, тип используемого дисковода, а также характеристики имеющихся накопителей.
- Advanced BIOS Features включает множество опций, в частности, порядок опроса накопителей при загрузке, включение/отключение многопоточности процессора, параметры взаимодействия ядер, информацию о состоянии жестких дисков . Данный раздел позволяет оптимизировать работу оперативной памяти .
- Advanced Chipset Features содержит важные настройки работы встроенного оборудования: центрального процессора, оперативной памяти и системных шин передачи данных. Изменять данные настройки самостоятельно не рекомендуется.
- Integrated Peripherals отвечает за настройку компонентов, встроенных в материнскую плату (USB-контроллер, видеокарта и звуковая карта, сетевой контроллер и различные порты).
В общем виде меню BIOS включает такие разделы (возможные названия блоков указаны в скобках):
- общие параметры (STANDARD CMOS SETUP или MAIN);
- свойства BIOS (ADVANCED или BIOS FEATURES SETUP);
- свойства чипсетов (CHIPSET FEATURES SETUP или Chip Configuration);
- свойства интегрированного оборудования (INTEGRATED PERIPHERALS или I/O Devices Configuration);
- свойства слотов PCI (PNP/PCI CONFIGURATION или PCI CONFIGURATION);
- управление питанием (POWER MANAGMENT SETUP или POWER);
- пароли системы (SUPERVISOR PASSWORD или USER PASSWO RD);
- сохранение и восстановление настроек (SAVE SETUP, LOAD SETUP DEFAULTS или LOAD BIOS DEFAULT);
- выход из конфигурации (EXIT).
Этот небольшой кусок информации, в принципе все что нужно на первом этапе знакомства с БИОСом компьютера, мы продолжим цикл статей про сей инструмент и расскажем много интересной информации. Спасибо.
Многие начинающие пользователи спрашивают у поисковика – как настроить БИОС для того, что бы загрузиться с компакт диска. А так же, если необходимо загрузиться с флешки. В первую очередь загрузка из под BIOS требуется в тех случаях, когда вам нужно и сделать это можно только переустановкой операционной системы (Windows). А так же, если у вас есть загрузочный образ с утилитами, например для разделения жесткого диска на разделы и тут, естественно, тоже не обойтись без загрузки с диска или флешки через БИОС . В общем, поводов для загрузки с диска очень и очень много так, что начну уже рассказ о настройке BIOS.
В отличие от BIOS, код UEFI и вся ее служебная информация может храниться не только в специальной микросхеме, но и на разделах как внутренних, так и внешних жестких дисков, а так же сетевых хранилищах. В свою очередь, тот факт, что загрузочные данные могут размещаться на вместительных накопителях, позволяет за счет модульной архитектуры наделять EFI богатыми функциональными возможностями. Например, это могут быть развитые средства диагностики, или полезные утилиты , которые можно будет использовать как на этапе начальной загрузки ПК, так и после запуска ОС.
Ну а как же происходит загрузка компьютера с UEFI, если на нем используются неподдерживаемая операционная система (WindowsXP, 32-битная Windows 7) или файловая разметка (MBR)? Для таких случаев в новый загрузочный интерфейс встроен модуль поддержки совместимости (Compatibility Support Module), по сути, представляющий из себя традиционную BIOS. Именно поэтому, можно видеть, как многие современные компьютеры , оснащенные системными платами с UEFI, загружается традиционным способом в режиме эмуляции BIOS. Чаше всего это происходит потому, что их владельцы продолжают использовать разделы HDD с традиционной MBR и не хотят переходить к разметке GPT.
Заключение
Совершенно очевидно, что, в отличие от традиционной BIOS, интерфейс UEFI способен на много большее, чем просто процесс загрузки. Возможность запуска рабочих сервисов и приложений, как на начальном этапе загрузки ПК, так и после запуска операционной системы открывает широкий спектр новых возможностей, как для разработчиков, так и конечных пользователей.
Но при этом говорить о полном отказе в ближайшее время от базовой системы ввода/вывода пока преждевременно. В первую очередь нужно вспомнить, что до сих пор большинство компьютеров находятся под управлением WindowsXP и 32-битной Windows 7, которые не поддерживаются UEFI. Да и жесткие диски, размеченные по стандарту GPT в большинстве своем можно встретить разве что в новых моделях ноутбуков на базе Windows 8.
Так что до тех пор, пока большинство пользователей в силу своих привычек или еще каких-либо причин, будут привязаны к старым версиям ОС и традиционным способам разметки винчестеров, BIOS так и будет оставаться основной системой для начальной загрузки компьютера.
Контент, распространяющийся через интернет, программы и операционные системы с каждым днем становится все более требовательным к железу нашего компьютера. Качественные видеоролики забирают много процессорных ресурсов, обновления ОС «забивают» свободное пространство на жестком диске, а приложения с огромным аппетитом «пожирают» оперативную память. В этой статье разберем проблему с системным предупреждением о нехватке памяти в Windows.
Память компьютера – это самый востребованный приложениями системный ресурс и при ее нехватке мы увидим на экране монитора известное сообщение.

Причин этому несколько:
- На ПК физически не хватает объема ОЗУ.
- Отсутствие или недостаточный размер файла подкачки.
- Высокое потребление памяти запущенными процессами.
- «Забитый» до отказа системный жесткий диск.
- «Выкачивание» оперативной памяти вирусами или очень требовательными программами.
Ниже разберемся с каждой из этих причин и постараемся их устранить.
Причина 1: ОЗУ
Оперативная память – это то место, где хранится информация, передаваемая на обработку центральному процессору. Если ее объем мал, то могут наблюдаться «тормоза» в работе ПК, а также возникать проблема, о которой мы сегодня говорим. Многие приложения с заявленными системными требованиями на деле могут потреблять гораздо больше «оперативки», чем написано на официальном сайте разработчика. Например, тот же Adobe Premiere , при рекомендованном объеме 8 Гб может «употребить» всю свободную память и «остаться недовольным».
Ликвидировать недостаток ОЗУ можно только одним способом – докупить дополнительные модули в магазине. При выборе планок следует руководствоваться своими потребностями, бюджетом и возможностями текущей платформы вашего ПК.
Причина 2: Файл подкачки
Файлом подкачки называют виртуальную память системы. Сюда «выгружается» вся информация, которая не используется в данный момент ОЗУ. Делается это с целью высвобождения пространства последней для приоритетных задач, а также для более быстрого повторного доступа к уже подготовленным данным. Из этого следует, что даже при большом объеме оперативной памяти, файл подкачки необходим для нормальной работы системы.
Недостаточный размер файла может быть воспринят ОС, как нехватка памяти, поэтому при возникновении ошибки необходимо увеличить его размер.
Подробнее: Увеличение файла подкачки в Windows XP , Windows 7 , Windows 10
Существует еще одна скрытая причина сбоя, связанного с виртуальной памятью – расположение файла, полностью или частично, на «битых» секторах жесткого диска. К сожалению, без определенных навыков и знаний, невозможно точно определить его местоположение, но проверить диск на ошибки и принять соответствующие меры вполне возможно.
Причина 3: Процессы
По своей сути процесс – это совокупность ресурсов и некой информации, необходимых для работы приложения. Одна программа при работе может запускать несколько процессов – системных или собственных — и каждый из них «висит» в оперативной памяти компьютера. Увидеть их можно в «Диспетчере задач» .

При малом объеме ОЗУ определенным процессам, которые должны быть запущены непосредственно операционной системой для выполнения каких-либо задач, может не хватить «места». Разумеется, Windows немедленно об этом сообщает пользователю. При возникновении ошибки загляните в «Диспетчер» (нажмите CTRL+SHIFT+ESC ), там вы увидите текущее потребление памяти в процентах. Если значение превышает 95%, то нужно закрыть те программы, которые в данный момент не используются. Вот такое простое решение.

Причина 4: Жесткий диск
Жесткий диск – это основное место хранения данных. Из написанного выше мы уже знаем, что на нем также «лежит» и файл подкачки – виртуальная память. Если диск или раздел заполнен более чем на 90%, то нормальная работа последней, а также приложений и Windows не может быть гарантирована. Для устранения проблемы необходимо освободить пространство от ненужных файлов и, возможно, программ. Сделать это можно как системными средствами, так и с помощью специализированного софта, например, Заключение
Причины, вызывающие ошибку нехватки памяти на компьютере, в большинстве своем, весьма очевидны и устраняются довольно просто. Самый простой шаг – покупка дополнительных планок ОЗУ – поможет решить почти все проблемы, за исключением вирусного заражения.