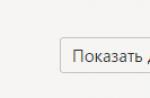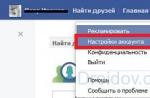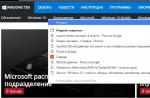Вопрос как ускорить компьютер интересует огромное количество пользователей, и интерес к нему не угасает. Реально повлиять на скорость работы компьютера можно с помощью оптимизации операционной системы. Большинство функций и возможностей современных операционных систем остаются невостребованными у обычных пользователей. Многие после переустановки ОС не вносят какие-либо изменения в конфигурацию и довольствуются стандартными настройками, которые не являются самыми оптимальными.
Мы подробно разберем все самые актуальные методы оптимизации windows 7 для повышения производительности компьютера. Если Вы последуете нашим рекомендациям, то наверняка заметите, что компьютер стал работать намного быстрее.
Настройка визуальных эффектов
Проблема. Операционные системы семейства windows обладают не только удобным, но и красивым интерфейсом. Это в свою очередь накладывает достаточно серьезные требования к аппаратной части компьютера. При всем обилии интересных визуальных эффектов железо должно обеспечить плавную работу и максимально возможное быстродействие. Если компьютер не самый мощный, то падение производительности обеспечено. Особенно актуальна эта проблема для владельцев маломощных ноутбуков и нетбуков, производители которых в первую очередь ставили перед собой цели повышения энергоэффективности и снижения себестоимости.
Решение. Для решения этой проблемы рекомендуется отключить почти все визуальные эффекты и оставить только базовые. В этом случае прирост производительности Вам гарантирован. Оптимизация windows 7 в плане визуальных эффектов осуществляется довольно просто. Зайдите в меню “Пуск” и в строке поиска введите “Визуальные эффекты”. Нажимаем на появившийся раздел “Настройка представления и производительности системы”.
Для удобной настройки ставим селектор напротив пункта “Обеспечить наилучшее быстродействие”, при этом убираются абсолютно все флажки. После этого отметьте флажками следующие пункты:
- Включить композицию рабочего стола
- Использование стилей отображения окон и кнопок
- Отображать эскизы вместо значков
- Сглаживать неровности экранных шрифтов
Нажимаем “Применить” и перезагружаем компьютер.
Оптимизация жесткого диска в windows 7
Проблема. Все файлы, записываемые на жесткий диск, разбиваются на фрагменты при помощи специального алгоритма. Делается это для максимально рационального использования оставшегося места на диске. В итоге, когда компьютер пытается считать файл, он собирает огромное количество разбросанных по всему жесткому диску отдельных фрагментов. Усугубляет этот процесс наличие десятков тысяч фрагментов ненужных файлов. Это в свою очередь может привести к снижению производительности винчестера и системы в целом.
Решение. Единственный эффективный выход из проблемы – регулярная очистка от мусорных файлов и дефрагментация жесткого диска. Сперва проведите ревизию ненужной информации на своем компьютере. Удалите надоевшие фильмы (которые к слову занимают достаточно большой объем памяти), музыку и прочие файлы, которые для Вас уже потеряли актуальность. Затем удалите программы, которыми Вы не пользуетесь. Для этого перейдите в меню “Пуск” --> ”Панель управления” --> “Удаление программы”. Проводим ревизию устаревших приложений и избавляемся от них при помощи кнопки “Удалить”.
После очистки от мусора переходим к дефрагментации. Для этого перейдите в “Мой компьютер”, правой кнопкой мыши нажимаем на нужный диск и выбираем пункт “Свойства” --> “Сервис” --> “Выполнить дефрагментацию”. Выбираем диск и нажимаем кнопку “Дефрагментация диска”.

Оптимизация жесткого диска реально поможет Вам ускорить компьютер. Особенно заметным эффект будет на тех компьютерах, где эта процедура давно не проводилась. Напомним, что дефрагментацию желательно проводить регулярно для поддержания оптимальной работы винчестера.
Оптимизация автозапуска в windows 7
Проблема. Даже на мощных и дорогих компьютерах со временем замечается снижение скорости загрузки операционной системы. И в большинстве случаев виновником является огромное количество программ, которые одновременно запускаются вместе с операционной системой. В автозагрузку добавляются менеджеры обновления различных приложений, агенты социальных сетей, всевозможные мессенджеры, антивирус. Последний кстати лучше из автозагрузки не убирать, поскольку в идеале антивирусная программа должна постоянно защищать компьютер в режиме реального времени. Всех остальных “нежданных гостей” автозагрузки будем отключать.
Решение. Для простого и эффективного удаления лишних программ из автозагрузки рекомендуется использовать программу CCleaner. Ее основная специальность заключается чистке реестра (об этом поговорим дальше), но и с оптимизацией автозагрузки она справляется на отлично предоставляя пользователю удобный и интуитивно понятный интерфейс.

Запустите программу, перейдите во вкладку “Сервис” --> “Автозагрузка” и при помощи кнопки “Выключить” уберите из автоматического запуска все программы, которые Вам не нужны.
Диагностика оперативной памяти и реестра
Проблема. Считается, что замусоренный реестр может негативно повлиять на скорость работы компьютера, как и проблемная оперативная память. С реестром все понятно. При неполном удалении установленных приложений в нем остается “мусор” (параметры приложений, ссылки на несуществующие ярлыки, неверные расширения файлов). Со временем мусора становится все больше. И если мы хотим ускорить компьютер, то мусор нужно удалить.
С оперативное памятью все несколько сложнее. Это очень важный компонент компьютера и говорить про оптимальную работу системы без адекватной работы оперативной памяти просто не приходится. Причиной появления сбоев в ОЗУ может быть брак при производстве, неполадки в блоке питания и даже перепады напряжения. В любом случае оптимизация windows 7 в обязательном порядке подразумевает диагностику оперативной памяти.
Решение. Почистить реестр можно с помощью уже упомянутой ранее программы CСleaner. Диагностику ОЗУ можно провести средствами операционной системы. Для этого откройте меню “Пуск” и в окошке поиска введите “Диагностика проблем оперативной памяти компьютера”.
Должно появиться окошко, в котором нужно выбрать тип проверки (рекомендуется выбрать первый вариант).

После перезагрузки компьютера начнется проверка памяти. Она может занять долгий промежуток времени, поэтому на период диагностики не планируйте никаких срочных задач связанных с компьютером. При проверке на экране Вы увидите примерно следующее окно:
Окончание диагностики будет сопровождаться перезагрузкой компьютера. При следующем входе в систему Вы сможете ознакомиться с результатами проверки. Оптимизация windows 7 должна обязательно включать в себя работу с реестром и ОЗУ.
Оптимизация windows 7 под многоядерные процессоры
Проблема. У многих пользователей компьютеры оснащены многоядерными процессорами (с числом ядер от 2 и более). Большее количество ядер в процессоре должно положительно повлиять на скорость работы компьютера. Хотя операционная система сама автоматически проверяет тип и характеристики установленного процессора достаточно часто при запуске компьютера используется только одно ядро. Естественно в этом случае скорость загрузки операционной системы снижается.
Решение. Решение этой проблемы очень простое. Пользователь может принудительно указать системе необходимость загрузки с использованием мощности всех ядер процессора. Для этого перейдите в “Пуск” --> “Все программы” --> “Стандартные” --> “Выполнить”. Вводим команду “msconfig” и нажимаем “ОК”.

В появившемся окне конфигурации системы переходим во вкладку “Загрузка” --> “Дополнительные параметры…”. Ставим флажок напротив пункта “Число процессоров” и выбираем максимальное число. Нажимаем “ОК”.

Если Вы не знаете, как ускорить работу компьютера, а точнее как повлиять на скорость запуска операционной системы, то данный способ Вам идеально подойдет.
Удаление ненужных гаджетов
Проблема. Стандартные и дополнительные гаджеты, используемые в windows 7 несомненно очень удобные и полезные. Многие пользователи их с радостью используют в повседневной работе для облегчения доступа к интересной информации. С другой стороны гаджеты могут непосредственно влиять на скорость работы компьютера, естественно в отрицательном плане. Такие гаджеты будут расходовать ресурсы Вашей системы. На мощной современной машине этого может быть не заметно, но на более слабых компьютерах падение производительности будет ощутимым.
Решение. Оптимизация windows 7 в плане гаджетов не подразумевает их полное удаление. Оставьте 1-2 самых часто используемых и полезных гаджета, а остальные удалите. Все равно с высокой долей вероятности можно утверждать, что большую часть интересной информации Вы получите в интернете. Зачем тогда лишний раз нагружать свою систему.
Оптимизация windows 7 с помощью ReadyBoost
Проблема. Операционная система windows 7 может использовать скоростные устройства флэш-памяти для эффективного кэширования данных наиболее часто запускаемых приложений. Фактически память USB флэшки или SD карты может быть использована вместо файла подкачки. Такая хитрая манипуляция дает возможность ускорить процедуру чтения-записи, что в итоге положительно повлияет на скорость работы компьютера и общую производительность системы.
Не все пользователи windows 7 могут увеличить объем оперативной памяти стандартным способом (покупкой новой планки). Воспрепятствовать этому могут самые различные причины. Это и ограничения, которые накладывает производитель чипсета или материнской платы на свою продукцию, и невозможность покупки оперативной памяти подходящего формата.
Решение. Для расширения оперативной памяти компьютера можно использовать стандартные USB флешки и флэш карты формата SDHC/SD/MS. Для использования флэш карты Вам понадобится специальный кард-ридер, который будет совместим с форматом карты. Технология ReadyBoost изначально встроена в операционную систему, поэтому Вам не придется скачивать и устанавливать дополнительное программное обеспечение.
Минимальные требования для накопителей при их использовании в ReadyBoost:
- Поддержка стандарта USB 2.0/3.0
- Минимальная скорость чтения 2,5 МБ/с для информации блоками по 4 КБ
- Минимальная скорость записи 1,75 МБ/с для информации блоками по 512 КБ
- Минимальный объем свободного места 64 МБ
Перед выбором накопителя для ReadyBoost обязательно уточните его скоростные характеристики и убедитесь, что они соответствуют требованиям. Использование скоростных флеш-карт обеспечит максимальный прирост производительности.
Заходим в “Мой компьютер”, кликаем правой кнопкой мыши на внешний носитель и нажимаем “Свойства”. Переходим во кладку “ReadyBoost”. Устанавливаем селектор напротив пункта “Использовать это устройство” и при помощи ползунка задаем лимит используемого объема памяти. Далее нажимаем “Применить” и “ОК”. Если Вы хотите предоставить системе доступ ко всей свободной памяти внешнего носителя, то устанавливаем селектор напротив пункта “Предоставлять это устройство для технологии ReadyBoost”.

Используйте этот хитрый способ. Надеемся, он поможет Вам ответить на вопрос как ускорить компьютер.
Оптимизация электропитания в windows 7
Проблема. Очень часто при работе на компьютере пользователи забывают настроить схему управления питанием – набор аппаратных и системных параметров, которые отвечают за энергопотребление отдельных компонентов системы. Схема управления питанием может быть настроена на максимальную экономию энергии (соответственно на минимальную производительность), на сбалансированное потреблении энергии или на повышение производительности компьютера (максимальное энергопотребление). Об этом простом параметре можно попросту забыть и при этом отрицательно повлиять на быстродействие системы.
Актуальна эта проблема для владельцев ноутбуков. По умолчанию система устанавливает сбалансированный режим питания. Когда батарея ноутбука садится, то автоматически устанавливается режим экономии энергии. Позднее, когда ноутбук подключается к сети, мало кто вспоминает про экономный режим и необходимости его переключения. Так на простых вещах теряется скорость работы компьютера.
Если Вы используете персональный компьютер или ноутбук (но при этом работает от сети), то настройка схемы электропитания может ускорить компьютер и повысить общую производительность системы.
Решение. Решение проблемы заключается в контроле режима электропитания. Заходим в “Пуск” --> ”Панель управления” --> ”Электропитание” и выбираем режим “Высокая производительность”.

При желании можно настроить план электропитания. Для этого выбираем “Настройка плана электропитания” --> “Изменить дополнительные параметры электропитания”. Устанавливаем свои значения по желанию.

Выводы
Мы разобрали 8 способов оптимизации windows 7, которые помогут увеличить скорость работы компьютера. Очень трудно вместить все способы оптимизации в одну статью, поэтому это только первая часть материала. В дальнейших статьях мы продолжим разбирать интересные и эффективные способы оптимизации, поскольку эта тема достаточно обширна и интересна.
komputer-info.ru
Оптимизация windows 7 или как повысить производительность компьютера
Увеличить быстродействие компьютера возможно путем оптимизации работы windows 7. Множество существующих функций в windows, оказывающих влияние на скорость и производительность ПК, простые пользователи не используют. Большинство пользуются настройками по умолчанию, а они не самые лучшие для быстродействия ПК. Ниже приведены основные способы повышения скорости для улучшения работы компьютера с windows 7.
Оптимизация визуальных эффектов
Задача
windows 7 имеет много красивых визуальных эффектов, что увеличивает нагрузку на комплектующие и снижает производительность ПК. Это снижает быстродействие компьютера, особенно в случае не самого современного аппаратного обеспечения.
Ответ
Необходимо выключить визуальные эффекты, оставив лишь стандартные. Это сразу повлечет увеличение скорости и производительности работы компьютера. В windows 7 требуется через окно «Пуск» в поиске набрать «Визуальные эффекты».
 Далее кликнуть на «Настройка представления и производительности системы». С целью ускорения процесса необходимо активировать опцию «Обеспечить наилучшее быстродействие».
Далее кликнуть на «Настройка представления и производительности системы». С целью ускорения процесса необходимо активировать опцию «Обеспечить наилучшее быстродействие».
- Увеличить четкость отображения шрифтов;
- Применение видов показа окон и кнопок;
- Подключить композицию рабочего стола;
- Показывать эскизы вместо ярлыков.
 Потом кликнуть «Ок» и перезагрузиться.
Потом кликнуть «Ок» и перезагрузиться.
Проверить и отладить работу винчестера в windows 7
Задача
Данные на винчестер заносятся частями для оптимизации дискового пространства. В результате ПК открывая файлы, затрачивает на их поиск значительное количество времени, а если имеется большое количество мусорных файлов, то процесс замедляется еще больше.
Ответ
Необходимо периодически проверять наличие и удалять ненужные файлы, выполнять дефрагментацию диска. На первом этапе требуется вручную удалить уже ненужные данные с памяти компьютера, например, неиспользуемые программы, старые фильмы, музыку и т.д. С целью удаления приложений необходимо войти через «Пуск» в «Панель управления» и далее в «Удаление программы».
 Далее требуется выполнить дефрагментацию. Необходимо войти в «Мой компьютер», в контекстном меню диска выбрать последовательно: «Свойства» - «Сервис» - «Выполнить дефрагментацию». Кликнуть на «Дефрагментация диска».
Далее требуется выполнить дефрагментацию. Необходимо войти в «Мой компьютер», в контекстном меню диска выбрать последовательно: «Свойства» - «Сервис» - «Выполнить дефрагментацию». Кликнуть на «Дефрагментация диска». 
Очистка директории «Автозагрузка»
Задача
Часто быстродействие загрузки компьютера можно увеличить, просто избавившись от ненужных программ в автозагрузке, например, службы сообщений соцсетей, обновления различных программ, антивируса и т.п. Фактически все, кроме антивируса можно убрать.
Ответ
Рекомендуется воспользоваться приложением CCleaner. Оно поможет очистить реестр и оптимизировать скорость автозагрузки. В приложении требуется войти в закладку «Сервис», а далее в «Автозагрузка». Нажимая на «Выключить», пройдитесь по всем приложениям, которыми постоянно не пользуетесь. 
Очистка реестра и ОЗУ
Задача
При удалении программ в компьютере накапливается «мусор» (настройки программ, ссылки, ненужные ярлыки, ошибочные расширения). На оптимальную работу оперативной памяти влияет возможный брак при ее изготовлении, некорректная работа блока питания и изменения напряжения сети.
Решение
Чистка реестра очень просто осуществляется приложением «CСleaner». Анализ работы оперативной памяти выполняется с помощью встроенных функций windows 7. С целью выполнения анализа ОЗУ требуется через «Пуск» использовать строку поиска, где набрать «Диагностика проблем оперативной памяти компьютера».
 После этого отобразится меню, где необходимо кликнуть на 1-ый способ диагностики.
После этого отобразится меню, где необходимо кликнуть на 1-ый способ диагностики.
 ПК выполнит перезагрузку и приступит к анализу ОЗУ. Процесс занимает значительное время. Закончив процесс ПК снова перезагрузится и пользователю будет доступна информация о выполненном анализе.
ПК выполнит перезагрузку и приступит к анализу ОЗУ. Процесс занимает значительное время. Закончив процесс ПК снова перезагрузится и пользователю будет доступна информация о выполненном анализе. 
Подключение всех ядер процессора
Задача
Для эффективного увеличения производительности компьютера, необходимо выполнить оптимизацию виндовс под многоядерные процессоры.
Ответ
Требуется указать ОС загружаться, применяя ресурсы всех ядер. Через «Пуск» - «Все программы» - «Стандартные» - «Выполнить» необходимо напечатать «msconfig» и кликнуть на «ОК».
 В отобразившемся меню войти в «Загрузка» - «Дополнительные параметры…». Отметить галочкой «Число процессоров» (для улучшения производительности и скорости ПК, рекомендуется отметить максимально возможное количество). Кликнуть на «ОК».
В отобразившемся меню войти в «Загрузка» - «Дополнительные параметры…». Отметить галочкой «Число процессоров» (для улучшения производительности и скорости ПК, рекомендуется отметить максимально возможное количество). Кликнуть на «ОК». 
Отключение неиспользуемых гаджетов
Гаджеты снижают производительность ПК. Для максимального эффекта рекомендуется отключить их все.
Заключение
В статье рассмотрены лишь основные методы повышения скорости и производительности компьютера.
Данная тема очень обширна и охватить ее целиком в одной публикации невозможно, поэтому дополнительные методы оптимизации windows 7 описаны в отдельной рубрике.
windowsTune.ru
Оптимизация и повышение производительности ОС windows 7 (64-bit)
windows 7 является сложным комплексом взаимодействия множества программ, поэтому на скорость работы ОС оказывает влияние огромное количество факторов. Нельзя просто отключить парочку программ либо изменить одну настройку для получения значительного прироста быстродействия системы.
Оптимизация системы – это непростое дело, требующее внимательности и комплексного подхода. В этой статье рассматриваются основные возможные действия с целью увеличения производительности 64-разрядной windows 7.
Применение SSD-диска
Если в качестве системного диска использовать не обычный винчестер (жесткий диск), а твердотельный накопитель, то одно лишь это мероприятие быстро и значительно увеличит быстродействие ПК на windows 7 (64 bit). Основное достоинством SSD-диска – это многократно превышающая скорость сохранения и воспроизведения данных (500 Мб/с) по сравнению с винчестерами.
 Даже для загрузки операционной системы с этого носителя требуется лишь несколько секунд. В настоящее время, используемое в компьютерах все оборудование, является высокоскоростным, одним лишь слабым звеном в цепочке взаимодействия являются жесткие диски HDD, которые тормозят работу всей системы.
Даже для загрузки операционной системы с этого носителя требуется лишь несколько секунд. В настоящее время, используемое в компьютерах все оборудование, является высокоскоростным, одним лишь слабым звеном в цепочке взаимодействия являются жесткие диски HDD, которые тормозят работу всей системы.
Установить новый БИОС и проверить актуальность программного обеспечения
Необходимо выполнить следующий анализ: обновлены ли драйвера, свежий ли BIOS имеет ПК? Во время установки драйверов следует учитывать разрядность, т.е. для 64 разрядной ОС необходимо скачивать советующее программное обеспечение для оборудования компьютера. При отсутствии драйверов на конкретное устройство для windows 7 (64), допускается скачивание соответствующего программного обеспечения для Висты.
Нарастить ОЗУ
Нередко проблемой замедленной работы ПК с windows 7 является банальная нехватка оперативной памяти. Лучший метод исправления проблемы – это нарастить ОЗУ. Данное мероприятие всегда значительно увеличивает скорость функционирования ПК и приводит к оптимизации работы ОС. С целью обеспечения комфортной работы windows 7 (64-bit) необходимо не меньше 4 Gb оперативной памяти. 
Оптимизировать интерфейс
windows Aero в «Семерке» - основной «пожиратель» системных ресурсов. Хотя она только придает некоторую красоту и индивидуальность внешнему оформлению и для работы совершенно не нужна. Значительное снижение производительности из-за Aero происходит на ПК с недостаточно мощной видеокартой или если она встроена в материнку.
К повышению быстродействия приведет выключение всех почти не видимых глазу функций Aero. Для осуществления этого необходимо открыть «Панель управления», потом войти во вкладку «Система» и в «Дополнительные параметры системы». Далее в закладке «Дополнительно» найти и нажать на «Параметры».
 Здесь можно отключить такие функции как: показ содержимого окон во время перемещения, эффекты скольжения, затухание меню, анимирование, отбрасывание теней иконками, курсором и окнами и т.д. Даже отключение только некоторых эффектов уже даст увеличение скорости работы windows 7, а в случае непритязательного пользователя рекомендуется в настройках нажать на «Обеспечить наилучшее быстродействие».
Здесь можно отключить такие функции как: показ содержимого окон во время перемещения, эффекты скольжения, затухание меню, анимирование, отбрасывание теней иконками, курсором и окнами и т.д. Даже отключение только некоторых эффектов уже даст увеличение скорости работы windows 7, а в случае непритязательного пользователя рекомендуется в настройках нажать на «Обеспечить наилучшее быстродействие».
Оптимизировать перечень приложений находящихся в автозапуске
Значительное количество приложений загружаются одновременно с windows 7. Разработчики этих программ обеспечивают загрузку их в фоне и владелец компьютера их не видит. Но это нужно только для утилит, которые применяются постоянно.
Необходимо отключить автозапуск ненужных приложений. С операционной системой обязательно должны загружаться следующие программы: драйвера оборудования, файрволл и антивирусная утилита. Чтобы оптимизировать перечень автоматически загружающихся приложений требуется, удерживая клавишу «WIN» нажать на «R» и ввести «msconfig». Далее открыть закладку «Автозагрузка».
 Программы, находящиеся в автозагрузке можно увидеть в системной области «трей» на панели задач. Однако там отображается не все. Разработано специальное для windows приложение «AutoRuns», которое распространяется свободно с ресурса корпорации «Майкрософт». «AutoRuns» показывает полный перечень загружаемых приложений. В окне данного приложения требуется просто убрать галочки рядом с ненужной программой.
Программы, находящиеся в автозагрузке можно увидеть в системной области «трей» на панели задач. Однако там отображается не все. Разработано специальное для windows приложение «AutoRuns», которое распространяется свободно с ресурса корпорации «Майкрософт». «AutoRuns» показывает полный перечень загружаемых приложений. В окне данного приложения требуется просто убрать галочки рядом с ненужной программой. 
Отключить ненужные службы
Отключив запуск некоторых служб можно повысить производительность компьютера. Для этого необходимо войти в «Панель управления», далее в «Администрирование», где во вкладке «Службы» выбрать ненужную службу и кликнуть «Отключена». 
Периодически выполнять дефрагментацию дисков
При повышенной фрагментации данных жесткий диск вынужден выполнять лишнюю работу, а это влияет на быстродействие ПК. Рекомендуется запускать дефрагментацию вручную для упорядочивания файлов с целью оптимального функционирования винчестера. 
Выключить автоматическую дефрагментацию
Создатели windows 7 предусмотрели фоновое выполнение дефрагментации, во время которой производительность компьютера значительно уменьшается. Осуществить настройку процесса необходимо через кнопку «Пуск». Выбрать во вкладке «Все программы» строку «Стандартные», потом войти в «Служебные», где найти «Дефрагментация». Для увеличения скорости работы windows 7 обязательным условием является регулярное выполнение дефрагментации вручную.
Избавиться от старых, ненужных или утративших свою актуальность приложений
Некоторые производители ПК выпускают свои устройства с уже установленными приложениями не нужными пользователю. Они снижают скорость функционирования windows 7, так как используют память и место на диске.
Желательно избавить компьютер от всех неиспользуемых приложений. Данный перечень следует дополнить программами, которые установил и сам пользователь, но со временем утратившими свою актуальность. Простое действие с удалением этих программ позволит повысить производительность системы.
Убрать неиспользуемые гаджеты
В windows 7 гаджеты увеличивают комфортность пользование ПК, но все они нуждаются в системных ресурсах при запуске и функционировании. При использовании лишь необходимых в регулярном использовании гаджетов быстродействие системы увеличится.
Выполнять перезагрузку компьютера
Данной рекомендации легко может последовать любой пользователь. Регулярно перезагружать ПК не составляет труда. Рекомендуется 1 раз в 7 дней выполнять эту не сложную процедуру. При этом выполняется очистка памяти и закрытие некоторых сбойных служб, что приводит к повышению производительности системы.
windowsTune.ru
Как увеличить быстродействие операционной системы windows 7
Операционная система имеет достаточно сложную структуру. Ее работу обеспечивает огромное количество различных программ – служб и процессов. Существует множество факторов, влияющих на быстродействие и производительность системы windows 7. В данной статье описывается, как можно увеличить скорость работы своего персонального компьютера.
Физическая часть компьютера (мощность процессора, количество оперативной памяти, твердотельные накопители) в статье не рассматривается. Очевидно, что чем лучше ПК, тем больше задач он может решать, и тем быстрее с ними справляется. В этом руководстве описывается процесс тонкой настройки системы, который даст свои плоды на любом «железе».
Общие сведения
Для начала необходимо разобрать, что же именно влияет на производительность windows. В руководстве рассматриваются только те факторы, на которые может повлиять любой пользователь без помощи со стороны компьютерных специалистов:

Дефрагментация
Эта функция позволяет увеличить скорость работы жесткого диска и, следовательно, всего компьютера. С помощью специальной утилиты система сортирует всю информацию на носителе, оптимизируя маршрут движения считывающей головки. 
Со временем (в результате удаления, появления новых файлов, копирования и редактирования) данные снова становятся фрагментированными, и процесс необходимо запускать снова.
Выполняется дефрагментация как стандартными средствами windows, так и с помощью специальных программ сторонних разработчиков. Также в ОС доступна настройка расписания для регулярного проведения операции в удобное для вас время. 
Обратите внимание! В регулярной дефрагментации нуждается только жесткий диск (HDD). Твердотельные (SDD) от подобной процедуры только изнашиваются, не получая никакого прироста к быстродействию.
Файл подкачки
Функция файла подкачки – компенсировать нехватку свободной оперативной памяти на компьютере. Часть содержимого RAM переносится на жесткий диск, освобождая место для задач первостепенной важности. Если у вас установлено много физической памяти, например, 16 или 32 гигабайта, данные настройки проводить не имеет смысла.
Чтобы увеличить размер подкачки в windows, необходимо сделать следующее:

Настройки быстродействия
В настройках windows существует специальный раздел, посвященный увеличению производительности компьютера. Как его открыть, описано в предыдущем разделе руководства.
Помимо настройки объема подкачки пользователей могут заинтересовать следующие опции:

Автозапуск
Если вы хотите уменьшить время загрузки ОС windows и улучшить производительность, рекомендуется отключить ненужные приложения из автозапуска. Например, если вы редко пользуетесь программой Skype, можно отменить ее автоматический запуск одновременно со стартом системы, и включить только по необходимости.
Вы можете управлять автозапуском в меню конфигураций самих приложений. В торрент-трекерах, клиентах для облачных хранилищ, мессенджерах и других утилитах, работающих в фоне, есть специальный пункт в настройках.
Но гораздо удобнее работать с единым списком для windows:

Оптимизация реестра
Чтобы не возникало никаких несоответствий в реестре, необходимо корректно устанавливать и удалять все приложения. Если какие-то проблемы все же возникли, воспользуйтесь программой CCleaner, чтобы очистить реестр от «мусора» и поднять производительность на прежний уровень.
Утилиту можно скачать бесплатно с официального вебсайта разработчика – Piriform. Перейдите по ссылке http://www.piriform.com/ccleaner и кликните по зеленой кнопке «Download free version». Установите приложение, следуя инструкциям Мастера. 
В запущенной программе перейдите в раздел «Реестр», и нажмите кнопку «Поиск проблем», а затем – «Исправить».
windowsTune.ru
Увеличение производительности компьютера с установленной windows 7
 Новый мощный компьютер радует пользователей своей производительностью, однако со временем скорость его работы неуклонно снижается. В таком случае у многих возникает резонный вопрос, как ускорить компьютер windows 7, но при этом ничего не испортить в системе.
Новый мощный компьютер радует пользователей своей производительностью, однако со временем скорость его работы неуклонно снижается. В таком случае у многих возникает резонный вопрос, как ускорить компьютер windows 7, но при этом ничего не испортить в системе.
Рассматривая вопрос, как настроить windows 7, мы уже затрагивали проблему использования различных программ и архивов с настройками. Речь шла о твиках – небольших хитростях, которые помогают увеличить производительность системы. Однако можно обойтись и без стороннего софта.
Реально повлиять на скорость ПК или ноутбука можно с помощью обычной оптимизации системы.
Множество функций windows не востребованы среди обычных пользователей, поэтому их можно спокойно отключить, увеличив производительность машины.
Отключение визуальных эффектов
Красивый интерфейс windows 7 – это большое достоинство и одновременно серьезный недостаток, если речь идет об оптимизации работы компьютера.
Различные визуальные эффекты предъявляют высокие требования к аппаратной части, тормозя выполнение некоторых более важных процессов.
Если у вас маломощный ноутбук или компьютер со старым железом, то падения производительности при включенных визуальных эффектах не избежать. Для исправления этого недостатка windows 7 можно воспользоваться встроенными инструментами и убрать все лишние «фишки».

Чтобы привести интерфейс в нормальный вид, необходимо оставить включенными четыре отмеченные на скриншоте эффекта. После этого нажмите кнопку «Применить» и перезагрузите компьютер, чтобы новая конфигурация начала действовать.
Оптимизация жесткого диска
Записанные на жесткий диск файлы делятся на фрагменты, которые разбросаны по всей поверхности носителя. Сделано это в первую очередь для рационального использования свободного места, но в результате часто выходит, что компьютер при обращении пользователя к конкретному файлу, вынужден собирать в кучу раскиданные по всей поверхности диска фрагменты.
Сюда же добавляется огромное число фрагментов уже ненужных (или удаленных) файлов. Результатом становится снижение производительности винчестера и, как следствие, системы в целом. Исправить эту проблему можно двумя путями:
- Периодическая очистка диска от временных и просто лишних файлов.
- Дефрагментация жесткого диска.
Удалите с компьютера все ненужные файлы и программы, занимающие много места, но не используемые по назначению. Оставьте только самое необходимое, без чего не получится обойтись.
Для удаления временных файлов:

После очистки системы от мусора и деинсталляции лишних программ можно переходить к дефрагментации диска, которая производится стандартными средствами windows:

Оптимизация жесткого диска – это один из самых действенных способов увеличения скорости работы компьютера. Особенно это будет заметно, если вы долго не производили дефрагментацию и давно не уничтожали «компьютерный мусор».
Увеличение файла подкачки
Недостаток оперативной памяти и невозможность установки дополнительной планки часто приводит к тому, что пользователи не могут качественно повысить производительность машины и вынуждены мириться с низкой скоростью работы системы.
Увеличить файл подкачки можно с помощью USB-накопителя и встроенной в windows технологии ReadyBoost.
В качестве накопителя может быть использована обычная флешка или карта памяти формата SDHC/SD/MS. Подойдет даже обычный смартфон или любое другое устройство со встроенной памятью, отвечающее следующим требованиям:
- Поддержка технологии USB0/3.0.
- Наличие свободного места (минимум 64 Мб, но обычно требуется больше 200 Мб).
Есть еще некоторые ограничения по скорости передачи данных, но они вполне демократичны: любой современный накопитель обладает намного лучшими характеристиками, чем нужно для работы технологии ReadyBoost.

Если вы хотите предоставить всё свободное место для файла подкачки, выберите пункт «Предоставлять для технологии ReadyBoost».
Чистка автозапуска
Даже на мощных новых компьютерах через некоторое время после начала постоянной эксплуатации пользователем отмечается снижение скорости запуска операционной системы. В первую очередь это связано с большим количеством лишних программ в автозапуске, которые добавляются туда без ведома владельца машины.
Различные месседжеры, приложения для автоматического обновления, агенты социальных сетей и другие подобные программы при установке обязательно прописываются в автозагрузке и запускают вместе с системой, отнимая ресурсы.
Самое лучшее решение – убрать из автозагрузки все приложения, кроме жизненно необходимых для системы. К числу последних относится антивирус со своими службами и системные утилиты. Почистить автозагрузку можно с помощью CCleaner:

Если утилиты CCleaner нет, то воспользуйтесь стандартными средствами:

В windows 8 и 8.1 эту операцию можно выполнить на вкладке «Автозагрузка» в «Диспетчере задач».
Проверка реестра и оперативной памяти
Оставшиеся после удаления программ хвосты в реестре негативно влияют на производительность системы, что приводит к снижению скорости работы компьютера. Решение простое – периодическая очистка реестра с помощью уже упомянутой выше утилиты CCleaner.

Если вы никогда не чистили реестр, то после первой же «уборки» можете заметить серьезное ускорение системы.
Не забывайте и об оперативной памяти, в работе которой тоже могут присутствовать различные сбои, влияющие на итоговую производительность. Для проверки ОЗУ используйте встроенное средство «Диагностика проблем оперативной памяти компьютера».
Выберите первый вариант, подразумевающий перезагрузку и проверку. Не забудьте закрыть все программы.
Проверка может быть достаточно долгой, поэтому не планируйте на её время никаких задач, связанных с компьютером – прерывать диагностику не рекомендуется, так как это может привести к возникновению серьезных ошибок.
Параметры электропитания
О настройке параметров электропитания вспоминает минимальное количество пользователей, хотя это один из важных компонентов регулировки производительности компьютера. Обычно схема управления питанием имеет три режима:
- Максимальная экономия – минимальная производительность.
- Сбалансированное потребление энергии.
- Максимальное потребление энергии – максимальная производительность.
Особенно актуально переключение режима питания для владельцев ноутбуков. По умолчанию в системе установлен сбалансированный режим, но как только батарея садится, автоматически активируется режим энергосбережения, что снижает производительность.
При включении ноутбука в сеть для зарядки экономный режим не переключается, хотя никакой надобности в нем уже нет. На таких мелочах пользователи проигрывают мгновения, которые затем складываются в заметное торможение компьютера.
Если вы работаете на компьютере или на ноутбуке, который постоянно включен в сеть, то обязательно настройте схему электропитания:
- Зайдите в «Панель управления».
- Найдите раздел «Электропитание».
- Выберите режим «Высокая производительность».
При необходимости можно подстроить схему под себя, нажав на ссылку «Настройка плана электропитания». На вкладке «Дополнительные параметры» вы можете установить свои значения.
Включение всех ядер процессора
Сейчас уже практически невозможно найти работающий компьютер, в котором было бы только одно ядро; современные машины имеют в наличии 2 ядра и больше.
Обычно операционная система автоматически проверяется тип установленного процессора, но часто бывает, что при загрузке используется только одно ядро.
Исправить этот недостаток можно своими силами:

Теперь при запуске операционной системы будут использоваться все ядра процессора, что значительно ускорит загрузку.
Замена термопасты
Еще один полезный совет, позволяющие серьезно увеличить скорость работы компьютера – заменить термопасту на процессоре.

Как поставить пароль на программу в windows 7
В этой статье мы будем рассматривать всем известную пользователям ПК проблему, а именно поговорим о оптимизации операционной системы Windows 7. Данная статья также пригодится и будет полезна для пользователей ОС Windows XP. Методы и способы оптимизации Windows 7 мало чем отличаются от XP.
Несмотря на то, что загрузка и отклик операционной системы Windows 7 во многом превосходят ее предшественницу Vista, ее стандартные настройки являются далеко не самыми оптимальными для работы. Однако, ускоряя работу «семерки», необходимо учитывать, что некоторые вносимые в ее настройки изменения приводят ухудшению функциональности и внешнего вида системы. Вашей задачей является выбор такой конфигурации, которая обеспечит вам оптимальное соотношение между производительностью, функциональностью и внешним видом.
Оптимизация загрузки системы Windows 7
Известно, что наибольшее раздражение у пользователя вызывает долгая загрузка операционной системы. Несмотря на то, что «семерка» оптимизирована разработчиками таким образом, что ее загрузка происходит на 10-20 секунд быстрее Vista, пользователи всегда стремятся сделать ее еще более быстрой.
Многоядерные процессоры позволяют ускорить загрузки системы еще больше, для чего необходимо выполнить ряд настроек.
Открываем утилиту msconfig, набрав ее название в строке меню Пуск.
В открывшемся окне нам необходима вкладка Загрузка, где необходимо нажать на кнопку Дополнительные параметры.


Поставьте галочку возле пункта Число процессоров и в выпадающем меню выберите максимальное число ваших ядер. После того, как вы нажмете ОК для сохранения настроек, перезагрузите системы, и вы увидите, насколько более быстрой стала загрузка Windows 7.
Для ускорения загрузки системы следует учитывать и то, что ее скорость напрямую зависит от числа процессов и приложений, запускаемых вместе со стартом Windows. Поэтому, снова открыв утилиту msconfig, перейдем на другую ее вкладку Автозагрузка.

Многие приложения Windows прописываются в автозагрузку системы незаметно от пользователя. Когда таких программ становится слишком много, загрузка начинает значительно тормозить. Поэтому внимательно проанализируйте список представленных во вкладке автозагрузка приложений и снимите галочки со всех программ, которые вам не нужны. В идеале следует оставить галочку только напротив названия вашего антивируса.
Точно также ускорить загрузку Windows позволит отключение всех ненужных служб, которые тормозят не только запуск, но и работу. Их отключение мы рассмотрим ниже.
Оптимизация работы служб в Windows 7
Во всем семействе OS Windows имеется множество служб, предназначенных для взаимодействия с внутренним оборудованием, драйверами и некоторыми опциями системы. Многие посторонние программы также добавляют в систему свои службы. Работая в фоновом режиме, многие службы заметно снижают производительность системы, при этом, нисколько не улучшая ее функциональность. Более того, ряд служб Windows 7 является пагубным для общей безопасности системы. К таким службам, в первую очередь, относится по умолчанию запущенный Удаленный реестр, позволяющий злоумышленнику вносить в систему любые изменения в систему.
Открыть утилиту управления службами можно двумя способами: перейти по пути Панель управления – Администрирование – Службы или ввести в строку меню Пуск services.msc.

После запуска данного приложения перед вами откроется окно со списком всех служб.

Чтобы отключить ту или иную службу, необходимо щелкнуть по ней левой кнопкой, после чего откроется окно.

Нажмите на кнопку Остановить, чтобы прекратить работу службы и измените тип запуска на Отключена, чтобы предупредить ее дальнейшее включение при последующем запуске системы. После этого нажмите Применить и ОК, служба больше не будет мешать работе вашего компьютера.
При работе со списком служб следует быть особенно внимательным, так как отключение нужного процесса может привести к частичной потере работоспособности системы: может прекратить работу определенное оборудование или приложение. Если вы внесли изменения в свойства нескольких десятков служб одновременно, найти нужную службу, требующуюся для работы той или иной программы, будет нелегко.
Ниже мы приведем список служб, которые можно отключить практически на любом компьютере, будь то одиночная машина или часть локальной сети.
- Удаленный реестр позволяет вносить изменения в реестр системы удаленным пользователям. Из соображений безопасности эту службу следует отключить в обязательном порядке.
- Автономные файлы отвечает за реализацию API автономных файлов. Не нужна подавляющему большинству пользователей. Отключаем.
- Служба ввода планшетного ПК необходима для работы пера и аналогичных устройств ввода на планшетах. Отключаем.
- Служба регистрации ошибок Windows отвечает за ведение журнала ошибок системы. Если в случае возникновения проблем с ПК вы имеете привычку анализировать записи журнала с целью выявления причин возникновения ошибок, оставьте тип запуска службы в Авто. Если вы практически никогда не интересуетесь тем, что фиксируется в журнале работы системы, службу можно отключить.
- Модули ключей IPsec для обмена ключами… - обеспечивает работу с ключами IKE и работу протокола IP с проверкой подлинности. Отключаем.
- Клиент отслеживания изменившихся связей. Служба отслеживает связи файлов, находящихся в пределах NTFS- системы. После отключения ваш компьютер будет работать быстрее.
- Поиск Windows необходим для индексации находящихся на компьютере файлов с целью обеспечения работы поиска. Если вы не пользуетесь встроенным поиском системы, службу можно отключить.
- Parental Control. Данная служба попала в Windows 7 из версии Vista и нужна лишь для совместимости с ней. Отключаем.
На большинстве домашних ПК, не входящих в состав локальной сети, можно отключить и еще некоторые службы.
- Агент политики IPSec. Практически никогда не используется на домашнем ПК. Отключаем.
- KtmRm для координатора распределенных транзакций. Если ознакомиться с описанием службы, станет ясно, что запускать ее не рекомендуется, если вы не уверены в том, что она вам нужна. Отключаем.
- Вспомогательная служба IP. Не используется на домашнем компьютере. Отключаем.
- Диспетчер печати. Если вы не пользуетесь принтером, отключайте эту службу. Если время от времени вы печатаете документы, попробуйте установить запуск Вручную. Если в этом случае печать не будет работать, измените тип запуска на Авто. Будет ли работать ваш принтер или нет при типе запуска Вручную, зависит только его драйверов.
- Вторичный вход в систему необходим для запуска процессов от имени другого пользователя. Отключаем из соображений безопасности.
- Факс. Отключаем если вы не отправляете и не получаете факсы.
- Защитник Windows защищает от шпионских программ. Можно отключить, если вы планируете установить в систему альтернативную систему защиты.
- Брандмауэр Windows. Можно отключить, если вы установили в систему сторонний брандмауэр.
- Политика удаления смарт-карт. Если вы не пользуетесь смарт-картами, служба вам не нужна.
- Служба инициатора Майкрософт iSCSI. Если вы не пользуетесь устройствами с интерфейсом iSCSI, можно установить для службу тип запуска Вручную.
- Обнаружение SSDP необходимо для устройств, использующих протокол SSDP. Можно отключить.
- Адаптивная регулировка яркости необходима только владельцам ПК с встроенным датчиком света для автоматической регулировки яркости монитора.
- Браузер компьютеров требуется для обнаружения рабочих машин в локальной сети. Одиночному компьютеру служба не нужна. Отключаем.
- Сервер. Служба требуется только компьютерам, использующимся для организации общего доступа к файлам или принтера. Отключаем.
- Служба поддержки Bluetooth. Отключайте, если у вас нет Bluetooth.
Не следует отключать все службы сразу. Лучше отключайте их по две-три, а затем перезагружайте систему. Если компьютер и другое оборудование будет нормально работать, отключайте следующие службы. В ином случае вы можете столкнуться с тем, что не поймете, отключение какой службы мешает полноценной работе компьютера.
Уменьшение времени выключения: оптимизация Windows 7
Время выключения системы также можно уменьшить, однако сделать это можно только при помощи несколько варварского способа – уменьшения времени, которое дается процессу на завершение запущенных программ. Если система не успеет завершить их работу, они будут остановлены принудительно.
Снова откройте реестр и найдите там ветку HKEY_LOCAL_MACHINE -> System -> CurrentControlSet -> Control.

Найдите там параметр WaitToKillServiceTimeout и измените его значение с 12000 на 2000.

Функция ReadyBoost в Windows 7
В Windows 7 реализована опция использования flash накопителей дополнительно к ОЗУ для кэширования данных. Это позволяет ускорить операции чтения и записи данных, а также увеличивает производительность системы.
Для использования опции ReadyBoost необходимо наличие USB накопителей или flash карт, подключаемых к ПК при помощи картридера. Вставьте накопитель в USB порт компьютера и в окне Автозапуска выберите пункт Ускорить работу системы используя Windows ReadyBoost.

Укажите лимит места, доступный для использования. Для сохранения настроек нажмите кнопки Применить и ОК.
После этого на USB носителе будет создан файл ReadyBoost.sfcache. Ни в коем случае не вынимайте флешку из компьютера!
Оптимизация работы жесткого диска в Windows 7
Данная функция действует в семействе систем Windows, начиная с версии XP, имеется она и в «семерке», однако если в XP эта опция была включена по умолчанию, в Windows включать ее надо самостоятельно.
Щелкнете правой кнопкой по значку Мой компьютер и откройте Диспетчер устройств. Найдите в списке Дисковые устройства, щелкнете правой кнопкой по названию HDD и выберете Свойства. Появится окно, где нам требуется вкладка Политика. Ставим галочку у пункта «Отключить очистку буфера…».

Здесь же в Диспетчере устройств находим в списке ветку IDE ATA/ATAPI контроллеры, где в свойствах всех каналов ATA во вкладке Дополнительные параметры устанавливаем галочку возле пункта Задействовать/Включить DMA (Enable DMA).

Ускорение копирования и перемещения файлов
Одной из новых опций Windows 7 является удаленное разностное сжатие, предназначенное для вычисления различий между двумя объектами, что позволяет сократить объем передаваемых данных, однако требует больше времени на калькуляцию. Отключить эту опцию можно в утилите Компоненты Windows. Найдите в Панели управления значок Программы и компоненты и откройте в списке слева Включение и отключение компонентов Windows. Возле пункта Удалённое разностное сжатие следует убрать галочку.

Отключение проверки цифровой подписи драйверов
Данная настройка позволит значительно сократит время, необходимое для установки драйверов. Найдите с помощью меню Пуск утилиту gpedit.msc.

Затем в пункте Конфигурация пользователя перейдите по пути Административные шаблоны -> Система -> Установка драйвера. Кликните Цифровая подпись драйверов устройств и в открывшемся окне выберет пункт Отключить, нажмите Применить и ОК.

Ускорение просмотра эскизов
Для увеличения скорости просмотра миниатюр внесите необходимые настройки в реестр. Откройте ветку HKEY_CURRENT_USER -> Control Panel -> Mouse.

Измените параметр MouseHoverTime на 100 или ниже.

Ускорение работы меню Пуск
При открытии меню Пуск система тратит некоторое время на определение и подсветку недавно установленных программ. Если вы не нуждаетесь в данной опции, то можете отключить ее, сократи время открытия меню.
Кликните правой кнопкой на кнопку Пуск и выберете в появившемся меню Свойства.

Во вкладке Меню нажмите на кнопку Настроить. В появившемся окне со списком настроек уберите галочку с элемента «Выделять недавно установленные программы».

Перед открытием меню Пуск возникает небольшая пауза, уменьшить которую можно изменив соответствующий параметр реестра. Для этого первоначально запустим реестр, введя в строку меню Пуск слово regedit и нажав Enter.

В открывшемся редакторе реестра найдите ключ HKEY_CURRENT_USER -> Control Panel -> Desktop и измените значение ключа MenuShowDelay с 400 до 50. После этого пауза при открытии меню заметно сократится.


Отключение ненужных визуальных эффектов Windows 7
Если ваш компьютер оснащен не очень мощной видеокартой или использует для работы с графикой решение, встроенное в материнскую карту, то заметное снижение производительности могут оказать визуальные эффекты Aero. Особенно часто с этой проблемой сталкиваются владельцы недорогих лэптопов, преимущественно предназначенных для офисной работы.
В Панели управления щелкнете по значку Система и в открывшемся окне выберете Дополнительные параметры системы. Перед вами появится окно, где следует перейти на вкладку Дополнительно.

Нажмите кнопку Параметры в разделе Быстродействие. Откроется окно со списком спецэффектов, многие из которых заметно влияют на производительность системы.

Вам предстоит настроить систему так, чтобы обеспечить оптимальное соотношение между внешним видом и быстродействием. На слабых компьютерах можно отключить все эффекты, выбрав пункт «Обеспечить наилучшее быстродействие». Сделав активным пункт «Особые эффекты», вы можете самостоятельно выбрать, какие именно эффекты вам нужны. Большинство пользователей предпочитает не отключать пункт «Сглаживать неровности экранных шрифтов».
Оптимизация работы Windows 7 позволяет пользователю добиться наилучших показателей производительности. Можно сказать, что этим нужно заниматься регулярно, если вы не хотите, чтобы ваш компьютер тормозил или во время его работы появлялись различные ошибки. Существует ряд платных и бесплатных программ для оптимизации системы.
Что влияет на производительность системы
Ответ на этот вопрос некоторым может показаться вполне очевидным - комплектующие персонального компьютера. Действительно, чем мощнее будут ваши центральный процессор и видеокарта, чем больше будет установлено оперативной памяти, тем лучше машина будет работать. Даже самое современное «железо» – не гарантия того, что вам не придётся сталкиваться с проблемами в работе ПК. Так что даже современный компьютер не стоит захламлять играми и программами.
Графический интерфейс Aero
С появлением операционной системы Windows Vista корпорация Майкрософт начала внедрять в последующие версии ОС дополнительный графический интерфейс рабочего стола, именуемый Aero. Он оказывает большую нагрузку на компьютер, особенно если системные ресурсы устройства близки к минимальным. Каждый пользователь при необходимости может отключить этот интерфейс, чтобы оптимизировать работу ПК. Желающие могут отключить только отдельные элементы интерфейса. Это позволит оптимизировать работоспособность устройства и при этом оставить внешний вид окон прежним.
Чем больше параметров интерфейса Aero отключено, тем заметней это становится с визуальной точки зрения. Но зато повышается производительность компьютера.
 За красивый дизайн рабочего стола в Windows приходится платить производительностью ПК
За красивый дизайн рабочего стола в Windows приходится платить производительностью ПК
Скрытые процессы
Некоторые пользователи, в особенности начинающие, не догадываются о том, что далеко не все запущенные процессы отображаются в виде активных окон. Большая часть из них скрыта и может оказывать воздействие на оперативную память, что снижает производительность. Если вы отключите ненужные службы, то сможете освободить немалое количество памяти, тем самым оптимизировав работу устройства.
Помните, что отключение важных системных служб может обернуться проблемами, и положительного результата в таком случае вы не добьётесь. Заранее создайте точку восстановления системы, чтобы в случае возникновения неприятностей вернуться к рабочему состоянию Windows. Без вреда для системы можно отключить такие службы:
- «Служба ввода планшетного ПК» (Service entry Tablet PC);
- «Вспомогательная служба IP» (Support IP Service);
- «Удалённый реестр» (Remote registry).
Компьютер нужно чистить от временных и ненужных файлов
Даже после удаления программы с компьютера от неё остаётся информация. Когда мы устанавливаем приложение, то информация о нём заносится в ОЗУ, в дополнительные элементы жёсткого диска и в реестр. Регулярно проводите дефрагментацию диска. Дефрагментация - это процесс компоновки данных. Впоследствии компьютеру будет легче обращаться к требуемой информации, так как он уже будет знать, где и что находится. Специалисты рекомендуют прибегать к этой процедуре, по крайней мере, раз в месяц. Регулярное дефрагментирование диска значительно увеличит производительность, особенно если вы часто переустанавливаете программы. Если винчестер объёмный и данных на нём много, то и дефрагментация может длиться долго, поэтому наберитесь терпения.
Как было сказано выше, при установке программ информация о них записывается и в системный реестр. Здесь хранится огромное количество данных о конфигурации ПК, настройках и параметрах. Естественно, что если регулярно не проводить очистку реестра, то это может привести к сбоям во время работы, появлению ошибок и ухудшению производительности в целом. Специалисты рекомендуют ничего не делать в реестре вручную, так как вы случайно можете удалить важные системные данные, и это приведёт к нехорошим последствиям. Желательно воспользоваться специальным программным обеспечением (CCleaner, Wise Registry Cleaner и др.) и уже с его помощью убрать весь мусор. Такие утилиты анализируют реестр и выдают список его проблемных мест. Вы можете отметить только то, что считаете ненужным, а остальное оставить так, как было.
После установки многие программы и приложения автоматически прописываются в списке тех задач, которые нужно запускать сразу после включения ПК - в автозагрузке. Многие из них пользователь даже не видит, но каждое такое ПО в определённой мере потребляет системные ресурсы компьютера.
Помните, что ни в коем случае не следует отключать те программы и утилиты, которые запущены самой системой. Узнать их можно легко, взглянув на расположение exe-файла. Если вы увидите папку \system32, то не отключайте приложение.
Эти простые манипуляции помогут улучшить производительность компьютера и оптимизировать его работу. Если вы переживаете, что можете убрать какой-то важный системный файл, то воспользуйтесь специальными программами.
Хорошие програмы для оптимизации Windows 7 и повышения производительности
Многие из представленных далее программ умеют делать то, что поможет пользователю заметно повысить работоспособность стационарного компьютера или ноутбука. Помните, что не стоит устанавливать на ПК сразу несколько приложений для оптимизации, так как в этом случае лучшего результата вы всё равно не получите, а ПК станет работать ещё хуже. Таким образом, если одно из приложений вам не понравилась, то полностью удалите его и только после этого запускайте установку другой программы. Изучите достоинства и недостатки всех описанных приложений и выберите подходящее именно вам и вашей машине.
Также сразу стоит упомянуть о программе иного толка - это Malwarebytes Anti-Malware, антивирусная утитлита, способная избавить компьютер от червей и других вредительских программ, которые тоже едят немало ресурсов.
Ускоритель Компьютера

Ускоритель Компьютера - русскоязычная программа для оптимизации Windows 7-10 и XP. Софт отлично подойдет для решения различных задач по улучшению работы ПК: от очистки системы от мусора до настройки автозапуска.
После установки Ускорителя Компьютера вы сможете:
- безопасно очищать жесткий диск от ненужных данных;
- быстро удалять мусорные файлы из браузеров;
- настраивать автозагрузку и отложенный запуск программ;
- моментально находить и удалять дубликаты и большие ненужные файлы;
- просматривать подробную информацию о состоянии системы;
- эффективно и быстро исправлять ошибки реестра;
- полностью удалять ненужные программы с компьютера;
- защитить приватные данные.
Сразу после запуска программы вы сможете провести глобальное сканирование системы. Программа за пару минут найдет все мусорные файлы и ошибки реестра, проверит состояние автозагрузки. Все найденные недочеты можно исправить буквально за два клика мыши.
Advanced SystemCare
 Advanced SystemCare предлагает вам целый арсенал инструментов для оптимизации Windows 7
Advanced SystemCare предлагает вам целый арсенал инструментов для оптимизации Windows 7
Эта программа обладает весьма простым, приятным интерфейсом. Утилита распространяется в двух версиях - одна платная, а другая нет. Соответственно, их возможности немного отличаются. В платной присутствует больше инструментов, позволяющих улучшить работоспособность компьютера, но, как показывает практика, далеко не все из них могут гарантировать хороший результат. Поэтому можете скачать и установить простую, бесплатную версию программы. Для начала работы вам этого вполне хватит.
SystemCare работает на всех современных операционных системах от Майкрософт, в том числе и на Windows 7. С её помощью можно:
- выполнять манипуляции над системным реестром;
- удалять временные, ненужные файлы;
- исправлять ярлыки и удалять неиспользуемые;
- выполнять дефрагментацию жёсткого диска;
- чистить системный реестр.
Улучшенная версия дополнительно позволяет анализировать информацию с жёсткого диска, проверять файлы на наличие вредоносного содержимого и удалять его.
Если при установке SystemCare вы выберете режим «Полная установка», то на ваш компьютер проберётся ещё и «Спутник@Mail.ru». Обратите на это внимание и переставьте точку на «Выборочную установку». Пожалуй, это единственный минус, а во всём остальном SystemCare действительно хороша и показывает отличные результаты оптимизации.
CCleaner
CCleaner - одна из самых первых программ для оптимизации компьютера. Утилита обладает приятным и понятным интерфейсом, соответственно, подойдёт и новичкам, и профессиональным пользователям.
Среди её достоинств можно отметить:
- высокую скорость работы;
- обширную базу инструментов;
- понятный и удобный графический интерфейс.
 CCleaner может почистить реестр, данные браузеров, проводника и ненужные данные самой системы
CCleaner может почистить реестр, данные браузеров, проводника и ненужные данные самой системы
Программа распространяется бесплатно, поэтому каждый желающий сможет без труда найти её на просторах сети и скачать с официального сайта разработчиков. После установки и запуска в меню слева вы увидите всего 4 кнопки:
- «Очистка» – позволяет проанализировать систему на наличие ненужных и устаревших файлов и устранить найденные проблемы;
- «Реестр» – предоставляет пользователю возможность проанализировать состояние системного реестра. Если в нём хранятся какие-то неиспользуемые данные либо имеются ошибки, то программа всё это отобразит, и вы сможете удалить их. Если переживаете, что по ошибке уберёте что-то важное, CCleaner уточнит у вас: «Нужно ли создавать резервную копию реестра?»;
- «Сервис» – очень полезный раздел, так как здесь вы сможете сделать всё, чтобы добиться наилучшей производительности устройства. Имеется возможность удаления установленных программ (своеобразная альтернатива аналогичному стандартному сервису Windows 7 «Программы и компоненты»). Также есть параметры изменения настроек автозагрузки программ и инструменты для полной очистки диска
- «Настройки» – раздел настроек самой программы CCleaner (именно настройки работы программы, а не опции оптимизации системы).
CCleaner - неплохая бесплатная утилита с массой возможностей и русской локализацией.
Видео: обзор бесплатной версии CCleaner
TuneUp Utilities
TuneUp Utilities предоставляет целый комплекс возможностей для оптимизации работы персонального компьютера. Условно программу можно разбить на несколько отдельных утилит, каждая из которых выполняет конкретную задачу. Интерфейс приложения довольно прост, что позволит разобраться в работе даже начинающему пользователю.
 TuneUp Utilities поможет провести комплексную оптимизацию системы Windows 7
TuneUp Utilities поможет провести комплексную оптимизацию системы Windows 7
Что умеет TuneUp Utilities:
- утилита позволяет проводить анализ системы в целом. По завершении анализа TuneUp Utilities покажет вам список выявленных проблем. Тут же в один клик можно эти проблемы исправить;
- имеется возможность настройки менеджера автозагрузки. Пользователь может самостоятельно выбирать те программы, которые ему нужны сразу после запуска ПК, и убирать лишние;
- присутствует возможность, позволяющая производить очистку от временных файлов, в том числе и тех, которые хранятся в браузере;
- есть функция проверки и очистки реестра.
Вышеперечисленных инструментов уже вполне достаточно для того, чтобы получить оптимальные показатели производительности компьютера. В TuneUp Utilities есть ещё ряд полезных функций, например, дефрагментатор системного реестра и инструмент для очистки оперативной памяти. Программа распространяется и на русском языке, поэтому ни у кого не должно возникнуть проблем в работе с ней.
Wise Registry Cleaner
Это бесплатная утилита, предназначенная для оптимизации работы персонального компьютера. Русский язык присутствует. Как можно догадаться из названия, ключевым её достоинством является работа с системным реестром.
Разобраться в функционале утилиты можно сразу же после её запуска, так как её интерфейс прост и понятен. Она анализирует реестр на наличие ошибок и устаревших данных. Перед выполнением всех манипуляций пользователю предлагается сделать резервную копию реестра, чтобы можно было восстановить случайно удалённую важную информацию.
 Wise Registry Cleaner проанализирует реестр на ошибки и устаревшие ключи, а затем предоставит возможность избавиться от них
Wise Registry Cleaner проанализирует реестр на ошибки и устаревшие ключи, а затем предоставит возможность избавиться от них
Вы можете самостоятельно вносить и другие изменения в системный реестр. Если же станет понятно, что результата действия не принесли, то вернуть всё к прежнему состоянию можно будет за пару кликов. После анализа Wise Registry Cleaner предоставляет полную и достоверную информацию о каждой найденной проблеме или ошибке реестра.
Программа обладает настройкой, благодаря которой вы можете автоматически запускать сканирование реестра на компьютере. Для этого достаточно указать определённый временной промежуток, по прошествии которого будет запускаться сканирование. Имеется встроенный дефрагментатор.
Easy Cleaner
Одно из самых простых бесплатных приложений, которое потребляет минимум системных ресурсов. Обладает всеми необходимыми функциями для оптимизации компьютера. Например, пользователь может с лёгкостью выполнять манипуляции над системным реестром. Утилита проведёт анализ данных и покажет все возможные варианты устранения найденных ошибок или неиспользуемой информации реестра. Имеется возможность удаления битых ярлыков, ненужных или устаревших файлов, которые не использовались уже на протяжении нескольких месяцев. Программа также позволяет работать с веб-браузерами, в частности, выполнять удаление сохранённых ранее cookies, истории и другой информации. Поначалу интерфейс кажется не самым понятным, но стоит потратить немного времени и разобраться в нём.
 Easy Cleaner подойдёт даже начинающим пользователям ПК
Easy Cleaner подойдёт даже начинающим пользователям ПК
Red Button
Red Button - простое и бесплатное приложение для оптимизации компьютера. По сравнению с аналогами занимает минимум свободного места на винчестере. Позволяет колдовать со службами и приложениями на компьютере. Достаточно нажать несколько кнопок - и вы увидите все активные службы и процессы, а также полную информацию о них. К примеру, можно оценить количество потребляемых ресурсов.
 Интерфейс программы Red Button - минимализм во плоти, достаточно нажать несколько кнопок, чтобы увидеть активные службы и процессы
Интерфейс программы Red Button - минимализм во плоти, достаточно нажать несколько кнопок, чтобы увидеть активные службы и процессы
Red Button позволяет освободить немного пространства на жёстком диске компьютера путём компоновки файлов, занятых самой операционной системой. Кстати, этого не предлагает ни одна другая аналогичная программа. За счёт очистки системы от мусорных и устаревших файлов утилита позволяет добиться улучшения скорости загрузки системы и, соответственно, увеличить её производительность. Интерфейс Red Button несложен, с первого взгляда понятно, какая вкладка за что отвечает. Особенно если переключиться на русский язык. При возникновении сложностей обратитесь к справочной документации, которая, к счастью, также присутствует в русскоязычном варианте.
AusLogics BoostSpeed
Один из лидеров в области программ для оптимизации работы персонального компьютера - AusLogics BoostSpeed. ПО имеет немного перегруженный интерфейс, но это на первый взгляд. На деле разобраться с программой не составляет труда.
 Навороченный интерфейс AusLogics BoostSpeed слегка бьёт по глазам, но, присмотревшись, вы поймёте, что всё тут устроено как нельзя просто
Навороченный интерфейс AusLogics BoostSpeed слегка бьёт по глазам, но, присмотревшись, вы поймёте, что всё тут устроено как нельзя просто
При первом же запуске утилита предложит:
- просканировать компьютер на наличие временных и ненужных файлов;
- исправить ошибки в системе и реестре;
- удалить неверные ярлыки и записи в них.
BoostSpeed сканирует компьютер для определения причины сниженного быстродействия устройства. После завершения анализа системы пользователь сможет увидеть полный список проблем, обнаруженных на машине, и устранить их самостоятельно. Кроме удаления временных и устаревших файлов, а также работы с реестром, BoostSpeed обладает встроенным дефрагментатором, с помощью которого вы можете улучшить работу своего винчестера. В отдельной вкладке есть дополнительные инструменты для оптимизации (активны, увы, только в платной версии). Имеется и инструкция по эксплуатации на русском языке, а также возможность изменения языка интерфейса программы.
Glary Utilities
Неплохая программа для оптимизации работы персонального компьютера. Имеет все необходимые для этого инструменты, а также поддержку русского языка. Присутствует функция полноценного анализа компьютера. По завершении процедуры анализа вы увидите количество ошибок и их тип.
 Glary Utilities может провести полноценный анализ вашего компьютера
Glary Utilities может провести полноценный анализ вашего компьютера
Вы можете задавать настройки сканирования системы в соответствующей вкладке. С помощью такой утилиты можно:
- изменять параметры автозагрузки ПО;
- находить и удалять вирусы-шпионы;
- избавляться от старых и ненужных ярлыков;
- удалять отдельные файлы, которые уже долго не используются;
- анализировать системный реестр, искать в нём ошибки и устаревшие параметры.
Присутствует возможность изменения настроек приватности и безопасности данных. Интерфейс программы понятен и прост, следовательно, и разобраться в нём сможет даже новичок.
SpeedUpMyPC
 Программа SpeedUpMyPC пользуется успехом даже несмотря на не очень высокую эффективность
Программа SpeedUpMyPC пользуется успехом даже несмотря на не очень высокую эффективность
Условно-бесплатная программа с говорящим названием для оптимизации работы компьютера. SpeedUpMyPC обладает широким «арсеналом» настроек, что позволит вам оптимизировать работу компьютера. Возможности её, конечно, ограничены. Независимое пользовательское тестирование показало, что программа работает несколько хуже своих аналогов, а прирост производительности после внесения всех предложенных изменений невысок. По заявлению разработчиков, с её помощью можно:
- чистить оперативную память;
- настраивать работу процессов;
- изменять сетевые параметры.
На деле все эти манипуляции не приводят к видимому эффекту. Хорошие результаты программа показывает только из-за того, что производится очистка временных и устаревших файлов. Несмотря на это, пользователи всё-таки используют её для оптимизации. Русская локализация имеется.
Comodo System Cleaner
Бесплатная программа для операционных систем Windows. Comodo System Cleaner неплохо зарекомендовала себя с момента своего появления и по сей день пользуется популярностью у пользователей. С её помощью можно значительно повысить стабильность работы компьютера, улучшить производительность даже старенького ПК. Утилита состоит из нескольких встроенных приложений, комплексное использование которых и позволит вам добиться желаемого результата.
 Comodo System Cleaner позволит сделать ваш компьютер c ОС Windows более быстрым
Comodo System Cleaner позволит сделать ваш компьютер c ОС Windows более быстрым
Comodo System Cleaner - это:
- работа с автозагрузкой программ;
- возможность изменять настройки при запуске системы;
- возможность убирать ненужное ПО;
- чистка реестра от мусора, устаревших настроек.
Если будут найдены какие-либо старые файлы, которыми вы уже давно не пользовались, то после сканирования программа сообщит об этом. Найденные файлы и любые другие, которые вы сами считаете ненужными (для этого их нужно будет отметить), удаляются без возможности восстановления. Comodo System Cleaner имеет несложный интерфейс, разбитый на несколько разделов. Каждый из них позволяет выполнять только конкретные задачи. Русский язык присутствует.
nCleaner
Бесплатная программа, предназначенная для чистки компьютера от скопившегося мусора. К сожалению, интерфейс не самый простой. Для начала пользователю придётся определить настройки сканирования системы - указать то, что нужно найти, после чего начнётся сама процедура поиска. Благо, имеется русский язык, поэтому разобраться во всех тонкостях программы всё-таки можно.
 Интерфейс программы nCleaner - сплошные флаги-галочки, нужно посидеть и разобраться, прежде чем поручать программе анализировать систему
Интерфейс программы nCleaner - сплошные флаги-галочки, нужно посидеть и разобраться, прежде чем поручать программе анализировать систему
Приложение позволяет сканировать системный реестр на наличие ошибок, устаревших или удалённых файлов. Присутствует возможность удаления старых и временных файлов, которые занимают место на компьютере и потребляют системные ресурсы, но практической пользы не имеют. Утилита позволяет изменить параметры автозагрузки других приложений, установленных на компьютере. Через интерфейс программы можно полностью очистить локальный диск, но помните, что все данные, которые вы удаляете, восстановить не получится. Так что работайте с программой осторожно.
Сравнительная таблица характеристик популярных программ для улучшения и ускорения работы ПК
| Название | Поддержка русского языка | Простой интерфейс | Удаление временных (ненужных) файлов | Очистка реестра | Дефрагментация жёсткого диска | Изменение настроек автозагрузки |
| Advanced SystemCare | + | + | + | + | + | — |
| CCleaner | + | + | + | + | + | — |
| TuneUp Utilities | + | + | + | + | — | + |
| Wise Registry Cleaner | + | + | + | + | — | — |
| Easy Cleaner | + | — | + | + | — | — |
| Red Button | + | — | + | + | — | — |
| AusLogics BoostSpeed | + | + | + | + | — | + |
| Glary Utilities | + | + | + | + | + | — |
| SpeedUpMyPC | + | + | + | + | — | + |
| Comodo System Cleaner | + | + | + | + | — | + |
| nCleaner | + | — | + | — | — | + |
С помощью правильного программного обеспечения каждый пользователь может с лёгкостью оптимизировать работу своего ПК, увеличить производительность даже старого устройства и работать на компьютере без проблем. Если вы не хотите поручать очистку и ускорение компьютера программам, тогда беритесь за ручную оптимизацию, но будьте внимательны - не удалите лишнего.
Операционная система Windows 7 до сих пор является одной из лучших, разработанных компанией Майкрософт. Она поддерживает все существующие в настоящее время программы, предназначенные для платформы Windows, имеет высокое быстродействие, не требовательна к ресурсам и имеет удобный интерфейс.
Несмотря на ее нетребовательность к ресурсам, иногда наблюдается подтормаживание при работе под ее управлением. Особенно часто это случается после долгого времени ее использования без проведения профилактических работ.
Иногда причиной медленной работы бывает попытка запуска слишком требовательной к ресурсам программы, например, современной игры требующей наличия мощного видеоускорителя, или запуск большого количества вкладок в Photoshop, который требует много оперативной памяти. В этом случае программная оптимизация работы компьютера Windows 7 может немного увеличить производительность, но для серьезного ее увеличения лучше проводить обновление аппаратной части.
Как ускорить работу компьютера Windows 7 с помощью аппаратного обеспечения
Для увеличения производительности можно добавить оперативной памяти, использовать твердотельный диск, установить более мощный процессор.
Наличие проблем с уже установленным аппаратным обеспечением также может приводить к подтормаживанию. Это может быть вызвано такими причинами :
- Наличие сбойных секторов на жестком диске или в ячейках ОЗУ.
- Неисправность охлаждения процессора и всего компьютера, приводящая к перегреву оборудования и срабатыванию термальной защиты процессора, которая значительно снижает его производительность. Перегрев может быть вызван банальной запыленностью.
- Пропадание контакта у одной из ячеек памяти. Планку памяти можно просто не до конца вставить в разъем, и компьютер будет работать с меньшим количеством памяти.
- Износ жесткого диска и значительное увеличение времени доступа к нему.
Эти неисправности можно попробовать устранить без замены комплектующих, путем очистки и продувки, проверки контактов на разъемах, запуском программ проверки и восстановления секторов на жестком диске, периодической дефрагментацией диска.
Ускорение Windows 7 с помощью более рационального использования имеющихся ресурсов
В большинстве случаев можно добиться серьезного повышения производительности компьютера оптимизацией использования вычислительных ресурсов. Для этого необходимо уменьшить нагрузку на процессор, память и сократить до минимума частоту обращений к жесткому диску.
Основными причинами низкой производительности компьютера или ноутбука под управлением Windows 7 на программном уровне являются:
- Заражение вирусами, в том числе скрытыми майнерами криптовалют.
- Автозапуск ненужных для повседневного использования программ.
- Работа ненужных служб.
- Использование визуальных эффектов и других украшений, излишне загружающих ресурсы.
Очистка от вирусов
Для того, чтобы быть уверенным в отсутствии вирусов лучше всего установить операционную систему заново. При отсутствии такой возможности необходимо воспользоваться хорошим антивирусом для сканирования и очистки. Это можно сделать совершенно бесплатно, скачав пробную версию антивируса. Лучшими из них являются Нортон антивирус и Антивирус Касперского. Скачав антивирус нужно обновить его базы и запустить полное сканирование. После сканирования можно найти огромное количество вирусов, особенно, если большинство программ пиратские. При повседневном использовании можно использовать бесплатный чешский антивирус Avast Free Antivirus . Он потребляет немного ресурсов, а также имеет множество встроенных компонентов.
Загрузку процессора и памяти можно просмотреть в диспетчере задач. Но нужно понимать, что самые продвинутые вирусы умеют так прятаться и маскироваться, что их очень тяжело обнаружить. Они могут даже прекращать свою работу при просмотре диспетчера задач пользователем. Поэтому регулярная переустановка системы и использование хорошего антивируса должны стать нормой. Переустановку удобно делать с помощью образов, созданных программами типа Акронис. После инсталляции новой системы и ее оптимизации можно создать образ и использовать его в случае необходимости. Это не займет много времени и даст гарантию того, что используется чистая и оптимизированная система.
Отключение лишних украшений
Для существенного увеличения быстродействия системы можно отключить ненужные украшения . В первую очередь отключаются визуальные эффекты с помощью нажатия правой клавишей мыши на мой компьютер, где активируются свойства:
В появившейся вкладке выбирают меню дополнительно
и нажимают параметры
:
В параметрах нажимают на визуальные эффекты и активируют обеспечение наилучшего быстродействия
:
Отключение удаленного помощника
В окне свойств системы на вкладке удаленного доступа
нужно отключить возможность подключений удаленного помощника. Это бесполезная опция, только забирающая ресурсы и уменьшающая уровень безопасности.
Отключение виджетов и ненужных программ
Далее необходимо деактивировать
имеющиеся виджеты (если они есть). Кроме потребления ресурсов они создают брешь в защите. Чтобы их полностью удалить проще всего зайти в меню включения и отключения компонентов
системы и деактивировать их, а также другие ненужные компоненты. Чтобы это сделать нажимают на пуск и входят в панель управления:
На панели управления находят вкладку программ и компонентов
.
При переходе в раздел программ и компонентов появится возможность удаления установленных программ, а также включения и выключения компонентов системы. Для удаления ненужных программ
дважды кликают левой кнопкой мыши на ненужной программе и проводят ее деинсталляцию по стандартной процедуре.
Очистка от ненужных компонентов Windows
Для очистки от ненужных компонентов Windows необходимо войти в это меню в том же разделе и в появившейся вкладке деактивировать ненужные компоненты
. Нужно отключить удаленное разностное сжатие, Windows Search, платформу гаджетов, компоненты планшетного ПК, службу индексирования и другие ненужные компоненты:
Устранение ошибок на дисковом накопителе
Часто причиной медленной работы является наличие ошибок на диске
. Чтобы проверить и устранить их необходимо кликнуть правой кнопкой на диске и в появившемся окне выбрать сервис
и выполнение проверки:
Далее в выпадающем окне активируют опции проверки и восстановления
и запускают проверку.
Если выбран системный диск, то для проверки может понадобиться перезагрузка. В таком случае нажимают расписание проверки диска и перезагружаются:
Перед загрузкой операционной системы появится изображение хода проверки диска. Полная его проверка
и исправление могут занять длительное время.
Удаление ненужных программ из автозапуска
Важным элементом в очистке от ненужного хлама является проверка меню автозагрузки
. Чтобы воспользоваться штатными средствами, нажимают пуск, в строке поиска вводят msconfig и нажимают ввод:
В результате появляется меню конфигурирования системы. Здесь нужна :
Ненужные элементы автозагрузки выключают и применяют сделанные изменения:
Использование максимально возможного числа ядер при загрузке
С помощью конфигурации системы необходимо также задать количество используемых ядер при загрузке для ускорения работы компьютера или ноутбука. Это поможет немного ускорить время загрузки. Для этого переходят по вкладкам – дополнительные параметры.
И в строке «число процессоров
» выбирают, сколько ядер будет использоваться при загрузке. Лучше установить максимально возможное число:
После этого нужно будет перезагрузиться, чтобы изменения вступили в силу:
Выключение неиспользуемых служб
Очень влияет на быстродействие количество одновременно выполняемых служб. Чтобы отключить бесполезные службы, переходят в панель управления
:
В окне панели управления переходят в окно системы и безопасности
:
После этого активируют вкладку администрирование
:
В окне администрирования запускают ярлык служб
:
В меню служб внимательно проверяют, что запускается автоматически. Бесполезными для компьютера , использующегося для серфинга в сети и использующегося в домашних целях, являются такие службы:
- WindowsSearch;
- обозреватель компьютеров;
- сервер;
- рабочая станция;
- диспетчер сеансов
- диспетчера окон рабочего стола;
- служба политики диагностики;
- клиент отслеживания изменившихся связей;
- вспомогательная служба IP (при отсутствии необходимости в поддержке IPv6);
- вторичный вход в систему;
- служба регистрации ошибок;
- автономные файлы;
- служба перечислителя переносных устройств;
- диспетчер печати (если нет принтера);
- защищённое хранилище;
- удалённый реестр;
- центр обеспечения безопасности;
- служба ввода планшетного ПК;
- модуль поддержки NetBIOS через TCP/IP;
- темы;
- модуль запуска службы WindowsMediaCenter.
Еще можно деактивировать Центр автоматического обновления и фоновую интеллектуальную службу передачи . Они нужны для получения обновлений от Майкрософт, периодически их можно запускать вручную.
Для отключения
кликают дважды мышью по ненужной службе:
Затем устанавливают тип запуска
– отключено, применяют изменения. После остановки службы ее окно будет выглядеть таким образом:
Если включена боковая панель, ее тоже нужно выключить c помощью служб. С этой целью отключают процесс sidebar.exe в диспетчере.
Проверка оперативной памяти на наличие сбоев
Если в компьютере стоит сбойная планка памяти, то он некоторое время может работать со сбоями и тормозами. Для проверки необходимо в окне администрирования
запустить средство проверки памяти:
Во всплывающем окне соглашаются с перезагрузкой
и проводят проверку:
После перезагрузки появится утилиты диагностики:
В этом окне нажатием на F1
можно изменить параметры проверки, изменив количество проходов и набор тестов:
Как правило, базового набора полностью хватает для проверки. При наличии сбоев в ОЗУ, они обычно сразу проявляют себя в тесте ошибками. При наличии ошибок в оперативной памяти ее надо менять.
Настройка параметров электропитания и отключение гибридного спящего режима
Важным параметром в работе является выбор необходимой схемы питания. Если нужна максимальная производительность, то выбирают соответствующую схему электропитания. Для этого в панели управления переходят по вкладкам система и безопасность
– электропитание
и раскрывают закрытую строку дополнительных планов, где активируют схему высокой производительности:
При нажатии на настройку этой схемы можно подкорректировать оптимальные параметры
затемнения экрана, отключения экрана, перевода в спящий режим и яркости:
Кроме того, можно боле глубоко подстроить схему путем изменения дополнительных параметров:
В этих значениях необходимо выключить гибридный спящий режим, так как он занимает много дискового пространства и подтормаживает компьютер. Чтобы его полностью отключить необходимо в строке поиска при нажатии кнопки пуск набрать команду powercfg hibernate off и нажать ввод.
Это уменьшит объем занятого пространства на диске на объем установленной оперативной памяти:
Отключение Windows Aero и использование классического оформления
Стоит также отключить такую опцию, как Windows Aero. Она украшает интерфейс, но сильно потребляет ресурсы. Для этого в панели управления переходят по пути персонализация
– выбор тем
и выбирают классический вариант:
В этом окне выбирают базовую тему и цвет окна классической системы.
Включение технологии ReadyBoost
Если установлен медленный жесткий диск и мало ОЗУ, то немного ускорить работу поможет технология ReadyBoost
. Она работает при подключении USB-флеш и использовании части ее пространства для этой технологии. Чтобы ее использовать, должна быть включена служба SuperFetch
. На значке подключенной USB-флеш нажимают правой кнопкой мыши и активируют функцию. В свойствах выбирают подменю ReadyBoost, активируют использование этой опции и выбирают ползунком сколько памяти будет выделено на эту технологию. Система сама предложит
оптимальный размер. Далее применяют внесенные изменения.
Если используется твердотельный диск, итак имеющий хорошую производительность эта технология бесполезна. Система выдаст сообщение о невозможности использования:
Отключение системных звуков
Небольшой вклад в ускорение можно сделать, отключив системные звуки. В панели управления выбирают меню оборудования и звука
, а далее — строку изменения системных звуков:
Во всплывшем окне раскрывают список звуковых схем и выбирают схему без звука. Затем применяют это изменение.
Отключение индексации дисков
В операционных системах семейства Виндовс всегда по умолчанию включена индексация дисков, которая не приносит никакой пользы, но замедляет работу. Чтобы его отключить необходимо на каждом разделе
по очереди провести одинаковые действия: правой кнопкой мыши вызывают контекстное меню и деактивируют строку разрешения индексации содержимого и применяют изменения:
Может появиться ошибка в применении атрибутов, при этом просто нажимают кнопку пропустить все .
Отключение защиты программного обеспечения
Для освобождения ресурсов процессора отключают защиту программного обеспечения.
С этой целью в строке поиска набирают regedit
и нажимают ввод:
Далее переходят по пути HKLM\SYSTEM\CurrentControlSet\Services\sppsvc
, где следует установить значение Start
в 4. Это значительно уменьшит использование ресурсов процессора:
Изменение производится двойным кликом
на необходимой строке и выбором опции изменить:
Отключение контроля учетных записей
Довольно сильно забирает на себя ресурсы малополезный контроль учетных записей (UAC). Чтобы его отключить в поле поиска набирают
UAC
и нажимают ввод:
В выпавшем окне следует перевести ползунок уведомлений вниз:
Настройка файла подкачки
При малом количестве оперативной памяти компьютер неизбежно будет подтормаживать. Немного помогает в этом случае увеличение размера и перенос виртуальной памяти
на самый быстрый диск, желательно на специально выделенный раздел. Для установки оптимального размера и места для подкачки переходят в свойства системы, нажав ПКМ мой компьютер и выбрав его свойства:
Далее выбирают параметры:
Затем выбирают меню дополнительно и опцию изменения виртуальной памяти:
Далее деактивируют опцию
автоматического выбора объема и указывают точный размер. Лучше задать стабильный размер виртуальной памяти величиной не менее объема установленной оперативной памяти, а лучше в два раза больше:
Затем нажимают кнопку задать, ОК и перезагружаются.
Переход к классическому виду курсора
Небольшую прибавку в производительности может дать переход к классическому виду курсора. Чтобы его выбрать вызывают параметры мыши, для чего нажимают комбинацию клавиш
Win+R
и впечатывают туда команду control mouse
, а затем нажимают ввод. В свойствах мыши выбирают указатели и выбирают либо стандартную схему, либо отсутствие какой-либо схемы (слово нет) и применяют изменения.
Очистка от ненужных файлов
Операционная система со временем накапливает много ненужных данных. Чтобы от них избавиться необходимо нажать ПКМ на томе, который собираются очистить и на вкладке общие выбрать очистку диска
. В появившемся окне появятся данные об имеющихся лишних данных и их размере. Необходимо активировать соответствующие опции и нажать ОК. То же самое следует сделать и с вкладкой системные файлы в этом же окне:
Кроме того, можно вручную зайти в системную папку
Windows, далее в каталог Softwar
e
Distrbution
и удалить все, что находится в папке Download
и файл DataStore
.
edb
в папке Data Store. Все эти файлы являются служебными и после установки обновлений они уже не нужны.
Много ненужных данных сохраняется в папке загрузка и во временной папке пользователя.
Легкодоступна в левой колонке проводника:
Все, что находится в ней, можно удалять.
Временная папка пользователя находится по пути C:\Users\1\AppData\Local\Temp , где С – системный диск, а 1 – папка с названием имени пользователя.
Чтобы увидеть эту папку необходимо включить показ скрытых файлов. С этой целью на панели управления выбирают оформление и персонализацию
, а затем показ скрытых папок:
В появившемся окне выбирают опцию показа скрытых файлов:
Во временной папке пользователя можно удалять все:
Использование сторонних программ для очистки и оптимизации
Для очистки от бесполезного мусора можно использовать массу сторонних программ. Лучшими из них являются CCleaner
и Auslogics BoostSpeed
. Пользование ими интуитивно просто и эффективно. Последняя бесплатная версия CCleaner выглядит так:
Программа работает быстро и эффективно:
Дефрагментация данных
Жесткие диски требуется периодически дефрагментировать. Для этого правой кнопкой мыши кликают на томе, который хотят дефрагментировать и активируют кнопку дефрагментации
:
Затем выбирают нужный раздел и начинают дефрагментацию:
Ход процесса можно контролировать здесь же. При больших объемах
дефрагментирование занимает по несколько часов:
После выполнения всех вышеперечисленных действий компьютер будет работать намного быстрее. В нем гарантированно освободится много вычислительных ресурсов, которые позволят работать с большим удобством и без сбоев. Желательно сделать слепок хорошо настроенной системы программой Acronis True Image, чтобы при малейших сбоях за несколько минут восстановить идеальное состояние компьютера.
Как вы знаете, Windows 7 получила более значительные улучшения во времени загрузки и отклика системы по сравнению с её предшественницей Windows Vista.
Были внесены существенные изменения, позволившие системе не расходовать всю системную память при открытии большого количества окон проводника, оптимизированы системные службы и процессы.
В данной статье мы рассмотрим:
- оптимизируем работу меню пуск
- оптимизацию работы жесткого диска в windows 7
- оптимизируем скорость копирования и перемещения файлов в windows 7
- оптимизируем работу с драйверами windows 7
- оптимизация времени загрузки windows 7
- ускоряем процесс просмотра эскизов изображений
- ускоряем завершение работы windows 7
Внимание! Обратите внимание на то, что часть рассмотренных методов ускорения работы windows 7 основываются на отключении какого-либо рода задач упрощения или улучшения функциональности системы, для более удобного ее использования.
Т.е. по сути вы выбираете между удобством и производительностью. Теперь рассмотрим все эти небольшие пути оптимизации windows 7.
1. Ускорение работы меню пуск.
Определение недавно установленных программ, а так же подсветка этих недавно установленных программ занимает у системы некоторое время, при каждом открытии меню пуск.
Вы можете сэкономить это время.
Для этого вам необходимо перейти к настройке меню пуск: в свойствах «Панель задач и меню Пуск» (для активации перейдите в панель управления windows 7: Пуск –> Панель управления). Перейдите в закладку «Меню Пуск» и нажмите на кнопку «Настроить».

Уберите галочку «Выделять недавно установленные программы», после чего нажмите «Применить».

Для того чтобы уменьшить паузу, при появлении окна меню пуск, перейдите в редактор реестра (команда «regedit» в диалоге «Найти программы и файлы»).

Запустите редактор реестра (regedit.exe), затем перейдите в ветку HKEY_CURRENT_USER -> Control Panel -> Desktop , как показано на рисунке.

Измените значение ключа MenuShowDelay с «400» на «50». Пауза значительно сократится.

2. Оптимизация работы жесткого диска в Windows 7.
Эта опция знакома еще со времен Windows XP, но если в XP она была изначально включена, то в Windows 7 оптимизацию жестких дисков посчитали лишней и по умолчанию она отключена – сейчас мы рассмотрим метод по включению данной опции.
Заходим в «Пуск -> Панель управления -> Диспетчер устройств -> Дисковые устройства -> (выбираем свой жесткий диск) -> Свойства -> Политика... и ставим там галочку напротив пункта «Отключить очистку буфера кэша записей Windows для этого устройства», как показано на рисунке.

Теперь в этом же «Диспетчере устройств» раскрываем другую ветку - «IDE ATA/ATAPI контроллеры (IDE ATA/ATAPI Controllers)», после чего в свойствах всех каналов ATA (ATA Channel 0, ATA Channel 1 и т.д.) во вкладке «Дополнительные настройки (Advanced Settings)» проверяем, стоит ли галочка на «Задействовать/Включить DMA (Enable DMA)».

Если галочка не стоит – установите ее.
3. Ускорение копирования и перемещения файлов в windows 7.
Windows 7 получила еще одну интересную особенность — удаленное разностное сжатие.
С одной стороны эта опция вычисляет и передает различие между двумя объектами, минимизируя объем передаваемых данных, но с другой – это отнимает время на калькуляцию.
Вы можете отключить эту функцию. Для этого перейдите по пути Пуск -> Панель управления -> Программы и компоненты -> Включение и отключение компонентов Windows -> Удалённое разностное сжатие (необходимо снять галочку).

4. Отключение проверки цифровой подписи драйверов.
Данное действие так же может немного увеличить скорость работы системы (при установке новых драйверов).
Для отключения данной опции в windows 7 выполните следующие действия:
Выполните в «Пуске» gpedit.msc.

Затем перейдите по следующему пути:
Конфигурация пользователя -> Административные шаблоны -> Система -> Установка драйвера -> Цифровая подпись драйверов устройств -> Поставить в режим Отключено.

5. Ускорение загрузки Windows 7.
Мы можем выйграть еще несколько секунд, правда данный совет относится к тем пользователям, которые работают на многоядерных процессорах с Windows 7 в качестве операционной системы. Итак, выполните следующие действия:
1. Введите «MSCONFIG» (без кавычек) в поле поиска меню «Пуск» и нажмите клавишу «Enter».
2. В открывшемся окне перейдите на вкладку «Загрузка (Boot)» и нажмите на кнопку «Дополнительные параметры (Advanced options)», как показано на рисунке.

3. Установите флажок напротив пункта «Число процессоров (Number of processors)» и в выпадающем меню под этим пунктом выберите максимальное число ваших ядер (2 или 4).

4. Нажмите «Ок» и перезагрузите систему, чтобы увидеть довольно ощутимую разницу в скорости загрузки Windows 7.
6. Ускорение просмотра эскизов (миниатюр).
Вы можете увеличить скорость просмотра эскизов (миниатюр) в windows 7. Для этого вам необходимо выполнить следующие действия:
2. Перейдите в ветку «HKEY_CURRENT_USER -> Control Panel -> Mouse».

3. Дважды щелкните на параметре «MouseHoverTime» и измените его значение на 100 или ниже, как показано на рисунке.

7. Уменьшение времени выключения Windows 7.
Время завершения работы windows 7 можно заметно уменьшить. Только обратите внимание на то, что это довольно варварский способ – мы уменьшаем время, которое отводится процессу на завершение работы программы, после чего, программа будет завершена принудительно.
1. Введите «regedit» (без кавычек) в поле поиска меню «Пуск» и нажмите клавишу «Enter».
2. Перейдитевветку «HKEY_LOCAL_MACHINE -> System -> CurrentControlSet -> Control».

3. Измените значение параметра «WaitToKillServiceTimeout» со значения 12000 (12 секунд) на 2000 (2 секунды), как показано на рисунке.

Ну вот и все. Теперь вы без труда сможете увеличить производительность компьютера. Кстати, чуть не забыл про самый главный совет – НЕ ЗАСОРЯЙТЕ РАБОЧИЙ СТОЛ ТУЧЕЙ ЯРЛЫКОВ!. Вот теперь точно все. До встречи!