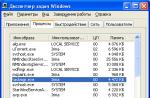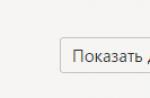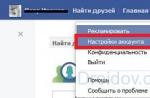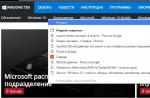С 29 августа 2016 года программа Dropbox для компьютера не поддерживает Windows XP. 29 августа все аккаунты Dropbox, подсоединенные к компьютерам, где работает Windows XP, были отсоединены. В аккаунты можно войти снова, после того как вы обновите свою систему до Windows Vista или более поздней версии Windows.
Если произойдет автоматический выход из Dropbox, пожалуйста, не волнуйтесь. С вашим аккаунтом Dropbox ничего не случится, и ваши файлы и фото останутся в полной безопасности. Вы по-прежнему сможете войти в свой аккаунт или создать новый на веб-сайте dropbox.com или с помощью любого другого подходящего компьютера или устройства .
Как это отразится на мне?
Если на вашем компьютере, к которому подсоединен аккаунт Dropbox, функционировала операционная система Windows XP, вам нужно обновить ее до Windows Vista или более поздней версии. Для этого выполните следующие инструкции на сайте компании Microsoft .
Чтобы выяснить, какая именно у вас на компьютере установлена версия Windows, просмотрите список подсоединенных устройств на странице безопасности своего аккаунта . Наведите курсор на значок i в столбце «Последние действия» - во всплывающей подсказке отобразится операционная система соответствующего устройства.
А что будет с моими файлами?
Даже если вы не обновите свою операционную систему, с вашими файлами в Dropbox ничего не случится, у вас по-прежнему будет доступ к ним с других подходящих устройств и с сайта dropbox.com .
Почему так произошло?
Мы постоянно обновляем программу Dropbox, добавляя новые функции, улучшая производительность и повышая уровень безопасности. Новые версии программы часто не работают на старых операционных системах.
С апреля 2014 года Microsoft больше не поддерживает Windows XP. Наши продукты должны соответствовать современным требованиям, и поэтому мы прекратили поддерживать программу Dropbox для компьютеров с Windows XP.
Но что к примеру делать пользователям, которые не имеют возможности обновиться по тем или иным причинам. Мне, например, не комильфо покупать новую лицензию и заниматься переносом кучи программ, некоторые из которых не поддерживает Windows 7 и выше.
Собственно 29-е августа настало и нас выбросило из авторизации в программе Dropbox с сообщением: система на вашем компьютере не поддерживается, подробнее см. в https://www.dropbox.com/help/9227
Значит нужно обмануть Dropbox и сделать это просто, по крайней мере у меня все заработало.
В свойствах ярлыка выставляем совместимость программы с Windows 2000:
После того как поставите галочку в ярлыке для совместимости, не забудьте выйти из DropBox по иконке в System Tray.
Перезапускаем программу, авторизуемся под своими данными:
Причем после этого я убрал галочку совместимости, перезапустил компьютер и программа запустилась корректно.
Мы практически уверены, что к настоящему времени вы успели определиться со своими пристрастиями относительно облачных платформ. Если ваши симпатии оказались на стороне Dropbox, тогда наша статья определённо будет вам полезна. Почему бы, собственно, и не Dropbox? Этот сервис полон сюрпризов и опций, которые позволяют выполнять множество действий с файлами и прочими данными.
В нашей статье мы дадим 15 подсказок для работы с Dropbox, в том числе и о том, как восстановить исправленные документы, удаленно изменить фоновую заставку рабочего стола и скачать легальные торренты (да, Dropbox учитывает и этот аспект), а также как сделать Dropbox местом по умолчанию для хранения фотографий на вашем мобильном устройстве.
Кроме того, мы дадим вам парочку советов о том, как повысить уровень защиты вашего аккаунта, ускорить процесс синхронизации, а также как синхронизировать лишь отдельные папки и кое-что ещё.
1. Синхронизируйте папки выборочно, чтобы экономить пространство
Когда вы устанавливаете Dropbox на новом компьютере, нужно повторно синхронизировать все папки и файлы из вашего аккаунта. Это требует много места (особенно при наличии большого количества файлов) и времени. Однако вместо этого вы можете произвести синхронизацию отдельных файлов.
1) Кликните правой кнопкой мыши по иконке Dropbox и выберите «Настройки».
2) Войдите во вкладку «Аккаунт» и напротив строки «Выборочная синхронизация» выберите «Изменить настройки».
3) Отметьте галочкой папку, которую хотите синхронизировать, и нажмите «Обновить».

2. Сделайте Dropbox папкой по умолчанию для своих документов
Иногда случается так, что мы забываем синхронизировать новые документы со своего компьютера с теми, что уже хранятся в нашем Dropbox-аккаунте. Теперь вместо того, чтобы самому переносить отдельные документы в Dropbox, можно завести отдельную папку с документами и за один раз перенести всё, что вам нужно, на свой аккаунт. Эта опция доступна для операционных систем Windows и Mac.
Для платформы Windows :
1) Откройте Windows Explorer и кликните правой кнопкой мыши по «Документы», выберите «Свойства».
2) Кликните по «Добавить папку» и выберите свою папку Dropbox.
3) Нажмите «Применить», затем - «ОК».
Для платформы Mac :
1) Откройте терминал, напечатав «терминал» или «terminal» в строке запроса Spotlight (CMD+пробел), и нажмите "Enter".
2) Напечатайте «cd Dropbox» (если Dropbox расположен по умолчанию) и нажмите «Enter».
3) Копируйте и вставьте команду "ln -s ~/Documents/ Documents" и нажмите «Enter».

3. Используйте опцию «Избранное», чтобы получать оффлайн-доступ к файлам
В мобильной версии приложения Dropbox есть опция для получения доступа к файлами в оффлайновом режиме.
Пометив файл как «Избранное», у вас будет возможность открыть его даже при отсутствии интернет-подключения. Чтобы сделать это, выполните следующие инструкции:
1) Откройте приложение Dropbox и перейдите к любому файлу в своём аккаунте.
2) Кликните и удерживайте файл, которым хотите пользоваться оффлайн, и выберите «Избранное».

4. Как восстановить более ранние версии файла
Если вы ошиблись, когда вносили коррективы в ранее сохраненный файл, не спешите расстраиваться: есть способ извлечь его исходную версию. Итак, если после всех внесенных изменений вы пришли к выводу, что хотите вернуться к оригиналу, тогда эта опция придется вам как нельзя кстати. Вот что нужно для этого сделать:
1) Зайти на официальный сайт (убедитесь, что вы залогинились) и отыщите файл, исходную версию которого хотите вернуть.
2) Кликнуть правой кнопкой мыши по файлу и выбрать «Предыдущие версии».
3) Выбрать нужную версию и нажать «Восстановить».

5. Активизация двухступенчатой аутентификации
В наше время одноступенчатой авторизации, полагающейся только на ваш пароль и ID, определенно недостаточно. Именно по этой причине многие сервисы предложили двухступенчатую систему авторизации, чтобы обеспечить своим пользователям лучшую безопасность. Среди этих сервисов есть и Dropbox. Чтобы активировать эту опцию, сделайте следующее:
1) Перейдите по этой (убедитесь, что залогинились) и под строкой «Двухступенчатая аутентификация» кликните «Включить».
2) Нажмите «Приступить» и введите свой пароль на Dropbox.
3) Выберите способ двухступенчатой аутентификации: текстовые сообщения или мобильное приложение.
Если вы выбираете текстовые сообщения :
1) Вам потребуется ввести свой номер мобильного телефона и нажать «Далее».
2) Подождать получения от Dropbox 6-значного кода, затем ввести его в пустую строку и нажать «Далее».
3) Вас попросят предоставить еще один номер мобильного телефона в качестве резервного. Вы можете сделать это, если такой номер у вас есть, в противном случае просто кликайте «Далее».
4) Теперь вы получите резервный код для отключения двухступенчатой верификации. Сохраните его, чтобы не забыть, и кликните по «Включить двухступенчатую аутентификацию».
Если вы выбираете мобильное приложение :
1) На следующей странице Dropbox попросит вас скачать одно из их приложений и установить его на своём телефоне.
2) По завершении установки добавьте новый символ и используйте приложение для сканирования штрих-кода, оставаясь на текущей странице Dropbox.
3) Или же вы можете сделать это вручную, кликнув по «Самому ввести секретный код» и нажав «Далее».
4) В данном случае 6-значный код напечатать в приложении и, как обычно, нажать «Далее».
Когда это процесс будет завершен, при всех последующих входах на свой аккаунт в Dropbox вам нужно будет вводить и 6-значный код.
6. Как удаленно скачать торрент
Было ли вам известно, что при помощи Dropbox можно удаленно скачать торрент? Большая часть клиентов Bitorrent имеют возможность сканировать папку, чтобы найти новый.torrent файл и начать очередную закачку. Это значит, что если вы в пути и хотите закинуть что-то в торрент по возвращении домой (убедитесь, что этот торрент легальный, иначе Dropbox предупредит вас об этом) вам нужно будет всего лишь закачать файл.torrent на свой телефон и сохранить его в папку Dropbox.
1) Создайте в своём аккаунте новую папку и назовите её как-нибудь наподобие «Торрент».
2) Откройте свой Bitorrent-клиент, перейдите в настройки, отыщите строчку «Автоматически добавлять торрент-файлы в..», активируйте эту опцию и свяжите её с папкой Torrent в своём Dropbox-аккаунте.

7. Удаление связи между Dropbox и неиспользуемыми устройствами
Случается так, что вы соединили свой аккаунт в Dropbox с несколькими компьютерами или устройствами, но впоследствии перестали ими пользоваться. Полагаем, есть смысл эту связь разорвать, даже из соображений безопасности. И вот как это можно сделать:
1) Перейдите по этой (вы должны войти в свой аккаунт), прокрутите вниз страницу и рядом с «Устройства» увидите все соединенные с Dropbox устройства.
2) Отыщите устройство, с которым хотите прекратить связь, кликните по кнопке "Х" и выберите «Разъединить».

8. Как лишить приложения предоставленного им доступа
Кроме того, чтобы разъединять устройства и свой аккаунт, можно также перекрывать некоторым приложения доступ к Dropbox. Возможно, вы дали некоторым приложениям такое разрешение ранее, но перестали со временем ими пользоваться. Итак, выполните следующие инструкции:
1) Перейдите по этой (залогиньтесь, если не сделали этого) и найдите категорию «Доступ к приложениям».
2) Отыщите приложения, которыми больше не пользуетесь, и нажмите кнопку "Х", затем – «Удалить».

9. Хроника событий
Если ваша компания в рабочих целях использует Dropbox, то вам, вероятно, приходится делиться большим количеством файлов. Следовательно, следить за отдельными файлами становиться всё сложнее. К счастью, существует опция "Хроника событий", которая поможет вам узнать, что произошло с интересующими вас файлами. С её помощью легко можно узнать, кто и что изменил в данном конкретном файле.
1) Посетите эту (не забудьте залогиниться), там вы найдете историю всех действий с файлами.
2) Действия могут быть отсортированы по дате, например. К слову, вам будут доступны все действия, совершенные не позднее 6 месяцев назад.

10. Как найти удаленные файлы или папки
Нет ничего невозможного в том, что вы можете потерять файл в облаке, особенно если это Dropbox, ведь здесь вы редактируете, удаляете и перемещаете файлы прямо из папки на рабочем столе. В общем, если вы случайно удалили файл, не спешите огорчаться, ведь он хранится в Dropbox еще на протяжении 30 дней (как раз на тот случай, если он вам снова понадобится). Итак, чтобы вернуть удаленный файл, нужно:
1) Посетить эту (и обязательно войти в свой аккаунт), через поисковик найти нужный файл и нажать «Enter». Не переживайте, если файл сразу не нашелся, - воспользуйтесь расширенным поиском (в правом верхнем углу).
2) Убедиться, что на странице расширенного поиска напротив опций «Файлы», «Папки» и «Удаленные элементы» стоят галочки. Теперь жмите «Поиск» и ищите удаленный файл.
3) Когда вы увидите свой файл, он будет выделен серым. Нажмите по нему правой кнопкой мыши и дважды выберите «Восстановить».

11. Как сохранять PDF прямо в папку Dropbox (только для Mac)
Найдя в сети что-то интересное, вам, возможно, хотелось бы сохранить этот материал в PDF, чтобы позже с ним ознакомиться. Знали ли вы, что можно сохранить PDF-файл прямо в папку Dropbox? Такая опция позволит получить доступ к PDF-файлу даже на вашем мобильном телефоне.
1) Перейдите в папку «/Библиотека».
2) Найдите папку «PDF сервисы», если там такой папки нет – создайте её.
3) Создайте копию вашей Dropbox-папки и поместите её в папку «PDF сервисы».
4) Посетите любую веб-страницу и нажмите CMD+P, затем слева кликните по выпадающему меню PDF и выберите свою папку Dropbox.

12. Удаленная смена фоновой заставки на рабочем столе
Жаль терять всю коллекцию обоев для рабочего стола, когда переключаешься на новый компьютер или форматируешь свой ПК. Если вам не нравится идея перемещения своих обоев со старого компьютера на съемный диск, а затем на новый компьютер, тогда почему бы не создать в Dropbox специальную папку для их хранения. Что существенно, вы сможете изменять фон вашего рабочего стола даже удаленно.
Для платформы Windows :
1) В своей папке Dropbox создайте отдельную папку и переместите туда все свои обои.
2) Кликните правой кнопкой мыши на рабочем столе и выберите «Персонализация».
3) Нажмите «Фон рабочего стола>Просмотр» и выберите папку с обоями, которую вы создали в Dropbox.
4) Выберите все свои обои и таймаут для переключений между обоями.
5) Чтобы удаленно изменить фоновый рисунок, просто добавьте обои в отведенную для этого Dropbox-папку на соединенных с сервисом устройствах.
Для платформы Mac :
1) Создайте папку для обоев в своей папке Dropbox и перенесите в неё все свои фоновые рисунки.
2) Кликните правой кнопкой мыши по рабочему столу и выберите «Изменить фоновый рисунок…».
3) Нажмите по значку «+» и выберите свою Dropbox-папку с обоями.
4) Поставьте галочку напротив «Изменить фоновый рисунок» и выберите таймаут для переключения компьютера между обоями.
5) Чтобы удаленно сменить фоновый рисунок рабочего стола, просто добавьте нужное изображение в соответствующую папку в Dropbox на соединенном с сервисом устройстве.

13. Синхронизация папки ITunes на нескольких компьютерах
Согласитесь, что постоянно переносить папку iTunes с одного устройства на другое – это головная боль. Если в вашей папке Dropbox есть свободное место, способное вместить вашу большую библиотеку iTunes, тогда почему бы не перенести её в Dropbox и синхронизировать со всеми устройствами?
1) Перенесите свою iTunes библиотеку (Музыка/ iTunes) в папку Dropbox.
2) Откройте iTunes нажатием кнопки «Shift» (для Windows) или «Option» (для Mac), и на экране появится всплывающее окно, в котором нужно выбрать вашу библиотеку.
3) Выберите папку с библиотекой, которую вы перемести в Dropbox.

14. Как убрать лимит скорости на загрузку
Известно ли вам, что по умолчанию скорость загрузки в ограничивается приложением Dropbox? Другими словами, когда вы загружаете файл в папку Dropbox, особенно если он большой, Dropbox ограничит скорость его загрузки. К счастью, это можно изменить через настройки программы Dropbox на вашем компьютере.
1) Кликните правой кнопкой мыши по иконке Dropbox, находящейся на панели задач, выберите «Настройки».
2) Перейдите во вкладку «Сеть» и рядом с «Ширина полосы» кликните «Изменить настройки».
3) Под строкой «Скорость скачивания» выберите «Без ограничения» и нажмите «Обновить».

Вместо того, чтобы тратить время на собственноручный перенос фотографий с камеры в папку Dropbox, почему бы не автоматизировать это процесс? В таком случае вам не придется волноваться о том, что ваши фото могут быть утеряны из-за проблем с телефоном. Если вы хотите активировать эту опцию, следуйте ниже перечисленным указаниям:
1) Откройте приложение Dropbox на своем Android или iOS устройстве.
2) В меню выберите «Настройки».
3) Переключитесь с «Отключить загрузку фотографий с камеры» на «Включить загрузку фотографий с камеры».
Марта 28, 2012 |
Многие наверное давно и успешно пользуются известнейшим сервисом «онлайн-флешки» — — для резервного хранения или синхронизации своих данных между несколькими машинами. Сервис конечно не лишен своих недостатков, чем с успехом пользуются конкуренты типа SugarSync, который заявляет, что лишен минусов Dropbox. Так это или нет — мне проверить не удалось, у SugarSync до сих пор нет клиента под Linux (точнее есть неофициальный, написанный на , но устанавливать ради него php я не стал).
Как бы то ни было, работа с Dropbox до недавних пор у меня никаких сложностей не вызывала. Невозможность указать разные «корневые» папки дляс синхронизации я обходил с помощью монтирования нужных директорий внутрь корневой директории Dropbox, дописав в fstab следующую строку: ~/Devel ~/Dropbox/Devel none bind,auto 0 0 . Незащищенность передачи и отсутствие встроенного шифрования лего преодолеваются путем использования зашифрованной ФС в целом или внутри папки Dropbox. Плюсы у Dropbox тоже есть — сервис старый и обзавелся клиентами для всех популярных ОС и платформ ( имеет встроенную поддержку Дропбокс например).
Но внезапно Dropbox перестал синхронизировать мои файлы на Linux-машине. Если остановить синхронизацию и снова включить — процесс проходит нормально, тот же эффект вызывается перезапуском клиента, а вот синхронизация «на лету» работать перестала. Лечится это довольно просто — нужно увеличить значение переменной max_user_watches , например выполнив из-под рута такую команду: echo 30000 > /proc/sys/fs/inotify/max_user_watches , после чего перезапустить клиент Dropbox. Если количество каталогов, принадлежащих пользователю, певысит это число и Dropbox снова перестанет синхронизироваться — достаточно увеличить еще раз.
Я думаю, не найдётся такого человека, который бы не слышал про замечательную службу - dropbox.com . Принципы работы, настройку и т.д. я приводить не буду, благо на инфостарте уже достаточно много писали об этом. Я расскажу как настроить этот сервис в качестве службы на терминальном сервере (в моём примере это будет Windows Server 2003 SP2 R2).
Нам понадобятся:
1. Дистрибутив Dropbox - https://www.dropbox.com/downloading?src=index
2. Программы srvany.exe и instsrv.exe, из пакета Windows Server 2003 Resource Kit Tools - http://www.microsoft.com/download/en/details.aspx?id=17657
Начинаем:
1. Инсталируем дропбокс в Program Files с ключем /D — Пуск-Выполнить-%файл инсталляции% /D=C:\Program Files\Dropbox
2. Логинимся удаленно через Remote desktop под учётной записью c правами администратора.
3. Настраиваем дропбокс, аккаунт, папки для синхронизации и т.д.
5. Копируем файлы srvany.exe и instsrv.exe в C:\Program Files\Dropbox
6. Пуск-Выполнить-»C:\Program Files\Dropbox\instsrv.exe» Dropbox «C:\Program Files\Dropbox\srvany.exe» (копируем с кавычками)
7. Пуск-Выполнить- reg ADD HKLM\SYSTEM\CurrentControlSet\Services\Dropbox\Parameters /v Application /d «C:\Program Files\Dropbox\Dropbox.exe»
8. Пуск-Выполнить- reg ADD HKLM\SYSTEM\CurrentControlSet\Services\Dropbox\Parameters /v AppDirectory /d «C:\Program Files\Dropbox»
9. Удаляем ярлык дропбокса из автозагрузки.
10. Перемещаем ВСЕ файлы из C:\Documents and Settings\Administrator\Application Data\DropBox to C:\Documents and Settings\Default User\Application Data\Dropbox
11. Пуск-выполнить-net start Dropbox
PS. На этом этапе dropbox должен заработать, но я столкнулся с рядом причин по которым сервис не работал. Тому было несколько причин в виде ошибок возникнувших после вышеупомянутых операций:
1. Содержимое папки полностью переместить можно перелогинившись в локального админа, т.к. дропбокс встраивает в оболочку свои иконки и для удаления нужно останавливать explorer.exe
2. Служба дропбокса запускалась и останавливалась. Покопавшись немного в реестре я обнаружил, что пути запуска исполняемого файла dropbox.exe — указывали на С:\Program Files\Dropbox — хотя мы переместили всё C:\Documents and Settings\Default User\Application Data\Dropbox! Исправляем или путь в реестре либо копируем всё содержимое в С:\Program Files\Dropbox. Внимание! Такая ситуация может произойти у тех, у кого уже был установлен dropbox, но не вычищен реестр от записей dropbox.
3. После манипуляций указанных выше служба дропбокса наконец-то запустилась, но…синхронизации не происходило. Конечно же!…воскликните вы, и будет абсолютно правы — инсталяция то была выполнена под учёткой пользователя а не system, под правами которой запускается служба. Меняем на запуск от имени нужного нам пользователя (с правами на запуск служб).
PPS. После этих манипуляций всё заработало и бекапы на сервере льются в инет без аутентификации пользователя на сервере.
Евгений Крестников
Сервис в представлении не нуждается – он позволяет автоматически синхронизировать локальные файлы с облачным хранилищем. Описывать процесс регистрации и установки клиентского ПО, полагаю, тоже нет необходимости. Процесс этот несложен, хорошо документирован, а кроме того, в Сети доступны многочисленные обзоры возможностей Dropbox. Вместо этого мы сосредоточимся на менее очевидных вещах.
Запуск второго экземпляра Dropbox
Создатели сервиса исходили из предположения, что пользователь запускает только один клиент Dropbox во время сеанса работы с операционной системой. Их трудно за это винить – сложно представить ситуацию одновременного подключения к сервису с другим аккаунтом, а с одним это и вовсе не имеет смысла. Тем не менее обсуждения этого вопроса частенько возникают в форумах, так что попробуем с ним разобраться.
Клиент Dropbox запускается в Windows как обычная пользовательская программа с помощью помещённого в автозагрузку ярлыка. Простая смена рабочего каталога ничего не даёт, и единственный выход здесь – сделать копию ярлыка для запуска её от имени другого пользователя. Аккаунт нужно предварительно создать через панель управления.
В Windows XP это выглядит так
У метода есть ещё одно занятное применение: если за компьютером работают несколько человек с разными учётными записями, то они могут использовать установленный экземпляр Dropbox независимо друг от друга (менять свойства ярлыка при этом уже не нужно).
При попытке первого запуска клиентской программы она просит ввести логин и пароль Dropbox. Все шаги настройки здесь стандартные, но стоит обратить внимание на выбор каталога для синхронизации – по умолчанию он будет находиться в профиле того пользователя, от имени которого вы запускаете клиент. Если вас это не устраивает, то вместо автоматической настройки (Typical) нужно выбрать ручную (Advanced) и указать каталог самостоятельно.
В результате нехитрых манипуляций мы получили два экземпляра программы Dropbox, работающих одновременно и с разными учётными записями сервиса. Каталога для синхронизации тоже два – в папке “Мои документы” и на рабочем столе.
 Два экземпляра клиента Dropbox и два каталога в Windows XP
Два экземпляра клиента Dropbox и два каталога в Windows XP Здесь могут возникнуть нюансы с правами доступа к файлам, но для домашних пользователей они не критичны, поскольку те работают в системе с администраторскими правами и имеют полный доступ к диску. Другая проблема – автозапуск. Скажем, в Windows XP не удалось найти штатного способа автоматически стартовать программу от имени другого пользователя при помощи ярлыка. Решается вопрос сторонними утилитами, которых существует немало.
Синхронизация файлов не из каталога Dropbox
Dropbox предназначен исключительно для синхронизации файлов через сеть и ничего не знает о данных приложений (в отличие от некоторых фирменных сервисов, вроде iCloud или Ubuntu One). Кроме того, он работает со специальным каталогом на локальной машине и не может синхронизировать данные не из этого каталога. В Linux проблема решается созданием внутри папки Dropbox – попробуем сделать то же самое в Windows.
Используем Dropbox с символическими ссылками в Windows XPСамый интересный вопрос тут – насколько корректно Dropbox для Windows воспримет мягкую ссылку, являющуюся самостоятельным объектом файловой системы, чем-то напоминающим ярлык. На скриншоте видно, что всё прошло удачно – программа воспринимает симлинк как каталог и загружает на сервер его содержимое.
Достичь аналогичных результатов можно и другими способами – созданием жёстких ссылок на файлы или, скажем, монтированием разделов внутрь каталога Dropbox. Что же касается данных приложений, то здесь тоже есть варианты: к примеру, можно сделать в синхронизируемой папке символическую ссылку на профиль Thunderbird – и резервная копия вашей почты окажется в облаке.