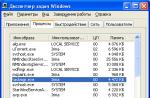Здравствуйте уважаемые читатели блога helpcomputerblog!
Совсем недавно, пришлось столкнуться с вопросом по переустановке операционной системы. Хочется отметить. что рано или поздно этот вопрос или эта ситуация возникает у всех пользователей ПК.
Итак давайте разберемся, как сменить операционную систему.
Для начала необходимо подготовиться: обзавестись образом системы которую мы будем устанавливать (образ может быть записан как на флеш-носитель так и на диск) и записанной инструкцией по установке.
Устанавливаем в лоток загрузочный диск (диск на котором записан образ нашей системы) или флешку в разъем USB.
Нажимаем одновременно ALT+CTRL+Delete
, что приведет к перезагрузке системы.
Нужно отметить, что во время перезагрузки нам нужно попасть в BIOS нашего ПК (BIOS - устанавливается производителем материнской платы), в большинстве случаев в BIOS можно попасть через следующие клавиши:
- F1 – для компьютеров Dell, IBM, Packard-Bell, HP;
- F2 - Samsung, Asus, Acer;
- F3 – Sony, Dell;
- F10 – Compaq, Toshiba;
- F12 – Lenovo;
Кнопки доступа указываются на первоначальной заставке (производителя материнской платы) при включении компьютера. Допустим. что наша кнопка доступа является Delete, нажимаем ее.
После нажатия на Delete. мы переходим в меню BIOS, в названии отражаемых меню находим название Coms Setup Utility
, если данная надпись присутствует на экране значит вы на правильном пути.
Дальше необходимо найти Boot Menu

и выбрать способ загрузки нашего ПК, с CD/DVD-ROM или флеш-носителя. По умолчанию первой позицией стоит загрузка с жесткого диска, поэтому мы должны установить CD/DVD привод в списке загрузки на первое место, для этого роста выделяем первую позицию и нажимаем Enter, после чего стрелочками выбираем CD/DVD и снова нажимаем Enter. все готово.

После всех манипуляций нам необходимо перезагрузить свой ПК. для этого заходим в пункт Exit и нажимаем Enter , подтверждаем, компьютер перезагружается.

После перезагрузки в верхней части экрана должно появиться сообщение “press any key to boot trom CD or DVD” , для продолжения необходимо нажать любую клавишу, эта операция является подтверждением наших намерений.


Выбираем нужный нам язык и нажимаем далее.

Нажимаем установить.

 Ознакомимся и согласимся с условиями лицензии, ставим галочку "я согласен" и нажимаем - Далее.
Ознакомимся и согласимся с условиями лицензии, ставим галочку "я согласен" и нажимаем - Далее.
Здравствуйте, уважаемые посетители сайта сайт ! Решили переустановить Windows 7 на своём ноутбуке или компьютере? Наша подробная инструкция по переустановке Windows 7 должна пригодиться. Расчитана она для любого уровня пользователя, даже для чайников. В чём заключается правильная переустановка Windows 7 ?
Некоторые хотят знать, сколько стоит переустановить Windows 7. Переустановку можно бесплатно осуществить самостоятельно, с помощью нашей инструкции. Чтобы переустановить windows 7 быстро и без последствий для важной информации, нужно подготовить данные и жесткий диск к установке новой системы. Давайте вместе сделаем всю переустановку Windows 7 по шагам. Начнём со старой операционной системы, которая установлена на вашем ноутбуке или компьютере сейчас.
 Наша инструкция универсальна и подойдёт для ноутбуков ASUS
, Acer
, Compaq
, DELL
, HP
, Lenovo
, MSI
, Samsung
, Sony
, Toshiba
, а также остальных производителей и настольных компьютеров. В статье, про то, мы уже рассказывали, что перед тем, как начать переустанавливать любую операционную систему Windows, нужно сначала подготовиться. В чём это выражается, как правильно переустановить Windows 7?
Наша инструкция универсальна и подойдёт для ноутбуков ASUS
, Acer
, Compaq
, DELL
, HP
, Lenovo
, MSI
, Samsung
, Sony
, Toshiba
, а также остальных производителей и настольных компьютеров. В статье, про то, мы уже рассказывали, что перед тем, как начать переустанавливать любую операционную систему Windows, нужно сначала подготовиться. В чём это выражается, как правильно переустановить Windows 7?
Любая полная переустановка Windows 7 на ноутбуке, нетбуке или компьютере должна начинаться с сохранения важной информации на другой отдельный носитель. Например, на флешку или внешний жесткий диск. Наверняка у Вас есть важная информация, которую нужно сохранить, во избежании её потери.
Здесь нужно исходить из того, какая ОС установлена на компьютере сейчас. Например, если Вы хотите переустановить XP на Windows 7, то возможно искать вашу информацию нужно в других местах, нежели в Виндоус 7. В любом случае, дважды проверьте все возможные логические диски, все папки. Самые распространённые места, где у большинства пользователей храниться информация, это:
- Рабочий стол.
- Папка “Мои документы”
- Диск “С:”
Конечно, рассказать про все важные места хранения информации на вашем ноутбуке или компьютере мы не можем;). Но советуем перепроверить всё дважды, поскольку наша цель – переустановить Windows 7 на чистый, отформатированный логический диск. Почему мы советуем сделать переустановку Windows 7 на чистый носитель?
Во-первых, у многих пользователей за время работы старой системы появилось по несколько вирусов. Даже если Вы об этом не знаете, то вероятность, что где-то есть файл зараженный вирусом достаточно высока. Кстати, многие решают полностью переустановить windows 7, как раз из-за вирусов. Это последняя мера, всегда можно попытаться или попробовать .
Во-вторых, установка Windows 7 на неотформатированный логический диск только прибавить проблем в дальнейшем. Ведь на нём останутся все программы, которые всё равно придётся переустанавливать, а также папка со старой Windows.
Выбор версии Windows 7
Прежде, чем мы начнём описывать установку новой ОС, пару слов о дистрибутиве вашей Windows 7. Данная ОC, впрочем как и предыдущая Vista, так и последующие поколения, имеет две ветки: 32-битную и 64-битную. 32-х битная версия системы не позволяет использовать более четырёх гигабайт оперативной памяти. Связано это с особенностью архитектуры. Как переустановить лицензионный Windows 7? Существует несколько версий операционной системы:
- Windows 7 Starter (Начальная) . Эту версию Windows 7 с трудом можно назвать полноценной ОС. Практически все функции в неё заблокированы Microsoft. Windows Starter ставилась на некоторые ноутбуки. Максимально возможный объем оперативной памяти, который может использовать эта 32-х битная версия Виндовс, равен 2-м гигабайтам.
- Windows 7 Home Basic (Домашняя базовая) . Обладает весьма ограниченным набором функций. Также распространялась, как OEM версия с ноутбуками. Максимальный объём памяти – 8 гигабайт.
- Windows 7 Home Premium (Домашняя расширенная) . Подойдёт для большинства пользователей, позволяет использовать большинство необходимых функций.
- Windows 7 Professional (Профессиональная) . Почти полный набор функций.
- Windows 7 Enterprise (Корпоративная) и Windows 7 Ultimate (Максимальная) . Топовые версии, одна из которых предназначена для бизнеса, а другая для домашнего использования. Более подробно всё описано в таблице.
| Функция / Редакция | Начальная \ Starter | Домашняя базовая \ Home Basic | Домашняя расширенная \ Home Premium | Професси-ональная \ Professional | Корпоративная \ Enterprise | Максимальная \ Ultimate |
|---|---|---|---|---|---|---|
| Продажа только по OEM-лицензиям | Продажа в розницу и по OEM-лицензиям (только на развивающихся рынках и российском) | Продажа в розницу, по OEM и корпоративным лицензиям | Продажа только под корпоративными лицензиями | Продажа в розницу и по OEM-лицензиям | ||
| Окончание поддержки | 14.01.2020 | 14.01.2020 | 14.01.2020 | 14.01.2020 | 14.01.2020 | 14.01.2020 |
| Наличие 64-битной версии | – | Шаблон:Да (только по ОЕМ-лицензии) | + | + | + | + |
| Максимальный размер оперативной памяти для 64-битных версий | 2 Гб (для 32-битной версии) | 8 Гб | 16 Гб | 192 Гб | 192 Гб | 192 Гб |
| Центр восстановления Windows 7 | Нет поддержки домена | Нет поддержки домена | Нет поддержки домена | + | + | + |
| Функция «Домашняя группа» (создание и присоединение к группе) | Только присоединение | Только присоединение | + | + | + | + |
| Интерфейс Windows Aero | – | Только базовая тема оформления | + | + | + | + |
| Поддержка нескольких мониторов | – | + | + | + | + | + |
| Быстрое переключение между пользователями | – | + | + | + | + | + |
| Возможность смены фонового рисунка рабочего стола | – | + | + | + | + | + |
| Диспетчер рабочего стола | – | Нет поддержки WinFlip 3D | + | + | + | + |
| Центр мобильности Windows | – | + | + | + | + | + |
| Multitouch и улучшенное распознавание рукописного вво+ | – | – | + | + | + | + |
| Windows Media Center | – | – | + | + | + | + |
| Дополнительные игры | – | – | + | Отключены по умолчанию | Отключены по умолчанию | + |
| Эмулятор Windows XP | – | – | – | + | + | + |
| EFS (система шифрования данных) | – | – | – | + | + | + |
| Печать с учетом информации о местоположении | – | – | – | + | + | + |
| Возможность выступать в качестве хост-компьютера удаленного рабочего стола | – | – | – | + | + | + |
| Подключение к домену | – | – | – | + | + | + |
| Возможность даунгрейда до Vista или XP | – | – | – | + | + | + |
| Поддержка нескольких физических процессоров | – | – | – | + | + | + |
| AppLocker | – | – | – | – | + | + |
| BitLocker и BitLocker To Go | – | – | – | – | + | + |
| Branch Cache | – | – | – | – | + | + |
| DirectAccess | – | – | – | – | + | + |
| Мультиязычная пользовательская сре+ | – | – | – | – | + | + |
| Загрузка с VHD (файла-образа Microsoft Virtual PC) | – | – | – | – | + | + |
| Запуск оснасток | – | – | – | + | + | + |
Мы также не советуем использовать неоригинальные сборки, коих полно на просторах интернет. Особенно это касается владельцев ноутбуков. Дело в том, что подобные сборки могут содержать ошибки, отключенные службы Windows 7, да и просто сюрпризы в виде вредоносных программ. Сейчас, семёрка стоит не так дорого, и можно купить Windows 7, став обладателем лицензии.
Переустановка Windows 7 с флешки
Чтобы переустановить Windows 7 с флешки, нужно иметь под рукой одну из версий, представленных выше в таблице (главное не Starter:)). Сегодня DVD-приводы используются не так широко. Вместо них пришли на смену флешки. Переустановка Windows 7 с флешки, без диска, удобнее. USB флеш-накопитель всегда можно взять с собой, не беспокоясь, будет ли на компьютере DVD-привод или нет. К тому же, далеко не все ноутбуки оснащены приводами.
Чтобы сделать загрузочную флешку с Windows 7, достаточно записать ISO образ вашей новой системы специальной программой. Процесс создания флешки с Win 7 мы подробно описали в статье “ “. Программа для переустановки Windows 7, указанная в статье, должна помочь. Надеемся трудностей не возникнет.
После того, как Вы запишите образ на флешку, сохраните важные данные, можно приступать к переустановке Windows 7. Переустановка Windows 7 через BIOS не такая сложная процедура, как может показаться на первый взгляд. Для этого, нужно перезагрузиться и , после чего . Далее, выходим из БИОС сохранив параметры. Компьютер сам выберет накопитель и начнёт установку Windows 7.
Как переустановить систему Windows 7
Приступим к пошаговой переустановке и узнаем, как переустановить систему Windows 7. После загрузки установщика, мы попадаем в систему пошаговой установки. На первом шаге выбираем язык формат времени и настройки клавиатуры, здесь можно всё оставить по умолчанию, и нажать кнопку “Далее”.

На следующем этапе начинаем установку Windows 7, нажав заветную кнопку.

Выбираем версию Windows 7, для который у Вас есть лицензионный ключ.

Принимаем лицензионное соглашение, поставив галочку и перейдя на следующий этап.

На этом этапе нужно выбрать пункт “Полная установка”, поскольку, как мы уже говорили ранее, лучше ставить Windows 7 с чистого листа.

Далее, мы попадаем на важный этап установки Windows 7. Здесь нужно выбрать раздел, на который установится новая операционная система. Помните, мы просили Вас сохранить всю важную информацию? Настало время отформатировать логический диск, со старой Windows. Для этого, перейдём к следующему этапу установки.

Выбираем нужный раздел жёсткого диска и нажимаем на “Форматировать”. Это и есть переустановка Windows 7 с форматированием логического диска.

Если Вы сохранили все важные данные, смело соглашайтесь. Если нет, то ещё есть возможность это сделать, перезагрузив компьютер, и указав в БИОС жёсткий диск.

Наш диск для почти переустановленной Windows 7 создан. Те, кому нужно увеличить или уменьшить его объём, могут воспользоваться кнопкой “Расширить”.


После непродолжительной инсталляции, установщик предложит указать ваше имя или никнейм, а также назвать ноутбук или компьютер.

На следующем этапе переустановки нужно ввести пароль. Это можно не делать, если ноутбуком или компьютером пользуетесь только Вы, и чужой человек не может получить к нему доступ.

Долгожданный ввод серийного номера лицензионной копии Windows 7. Он же у Вас есть? 😉

В следующем пункте переустановки, Вам предложат установить встроенную защиту Windows. Это конечно не полноценный антивирус, но от некоторых видов атак спасёт. Правда файрвол может стать проблемой, при подключению ноутбука или компьютера к сети. Поэтому, идеальным вариантом, будет установка строннего антивируса, и отключение защиты Windows 7 после этого.


Последний этап переустановки Windows 7. Если Ваш компьютер или ноутбук находится дома, то выбирайте домашнюю сеть. Для большинства пользователей, нужен именно этот вариант настройки сети в Windows 7.

После выбора типа сети, наконец-то загрузится Windows 7.

Надеемся, наша инструкция, как правильно переустановить Windows 7 на ноутбуке или компьютере, помогла. Следующим этапом переустановки Windows 7 будет установка драйверов. Начать можно .
В процессе вы будете форматировать локальный диск, на котором находится текущая версия Windows. Проще говоря, перед тем как установить туда новую систему, вам придётся стереть с него все старые данные. Содержимое остальных дисков должно остаться без изменений. Но лучше перестраховаться и предварительно копировать в облако или на физический носитель абсолютно все данные с компьютера, которых вы боитесь лишиться.
Если на компьютере установлены платные программы, не забудьте прочитать в их документации правила работы с лицензиями при переустановке Windows, иначе можете их потерять.
2. Создайте загрузочный диск или флешку
Если вы хотите установить/переустановить лицензионную версию Windows, убедитесь, что у вас есть соответственный ключ активации. Даже если вы уже пользуетесь активированной системой и просто хотите установить эту же версию повторно, старый ключ активации может пригодиться снова.
- Если у вас уже есть загрузочная флешка или диск с той версией Windows, которую вы собираетесь установить, можете переходить к пункту 3. В противном случае нужно скачать образ Windows из интернета и записать его на любой из перечисленных носителей по инструкции, приведённой ниже.
- Определитесь с версией Windows, которую будете устанавливать, и проверьте, чтобы компьютер соответствовал её требованиям к системе. Эту информацию можно найти на официальном сайте Microsoft или на диске с купленной Windows. Не забудьте также проверить, чтобы компьютер поддерживал разрядность новой версии: 32 или 64 бита. Чтобы не прогадать, можете установить версию с такой же разрядностью, как у вашей текущей версии Windows .
- Чтобы создать загрузочную флешку с любым образом Windows, найденным в Сети, можете воспользоваться программой (c поддержкой UEFI) и переходить к пункту 3.
А ниже я расскажу, как создать загрузочный диск или флешку с официальным образом системы на примере Windows 10.

3. Загрузите систему с диска или флешки
Теперь, когда у вас есть физический носитель с нужным образом Windows, нужно зайти в специальную программную среду BIOS и выбрать здесь диск или флешку в качестве источника загрузки.

Возможно, вместо классической BIOS вы увидите более современный графический интерфейс. Кроме того, даже в различных старых версиях BIOS настройки могут отличаться. Но в любом случае порядок действий будет примерно одинаковым: зайти в меню загрузки, выбрать источником нужный носитель и сохранить изменения.
После этого компьютер должен загрузиться с выбранного диска или флешки.
4. Запустите мастер установки
 Если вы всё сделали правильно, то на экране появится мастер установки Windows. Дальнейшие действия не превосходят по сложности установку обыкновенной офисной программы. Вам остаётся только следовать подсказкам системы и ждать, пока распакуются файлы. Разве что придётся выбрать локальный диск для установки операционной системы и отформатировать его.
Если вы всё сделали правильно, то на экране появится мастер установки Windows. Дальнейшие действия не превосходят по сложности установку обыкновенной офисной программы. Вам остаётся только следовать подсказкам системы и ждать, пока распакуются файлы. Разве что придётся выбрать локальный диск для установки операционной системы и отформатировать его.
 Кроме того, в процессе будьте готовы ввести ключ активации. Но если вы переустанавливаете уже активированную на вашем компьютере Windows 10, то шаг с ключом можно пропустить.
Кроме того, в процессе будьте готовы ввести ключ активации. Но если вы переустанавливаете уже активированную на вашем компьютере Windows 10, то шаг с ключом можно пропустить.
После завершения установки компьютер должен загрузиться в обычном рабочем режиме.
5. Установите драйверы
 softotor.net
softotor.net
Современные версии Windows самостоятельно загружают драйверы. Но если после переустановки системы вы заметите, что видеокарта, динамики или что-нибудь ещё работает некорректно, можете воспользоваться утилитой для автозагрузки драйверов. Подойдёт, например, бесплатная Driver Booster .
Выполнив всё перечисленное выше, можете приступать к работе. Компьютер должен быть готов.
Любая операционная система Windows 7 или XP, инсталлированная на компьютере или ноутбуке со временем начинает медленно работать или зависать. Решить эту проблему можно попробовав удалить разного рода мусор. Для этого можно запустить программы для очистки, например Ccleaner и антивирус. Иногда это помогает, иногда нет. Если у вас второй случай, то ничего с ПК сделать уже нельзя. Нужна переустановка Windows 7 или другой операционной системы, например XP на ноутбуке или ПК. В целом, любая ОС переустанавливается по одному и тому же принципу. Причем чем новее ее версия, тем проще удалить старую систему и установить новую.
Эта инструкция расскажет о чистой установке Виндовс 7 или XP через BIOS. Это можно сделать самому, используя один из двух способов: при помощи USB накопителя или диска с образом системы (образ можно скачать через интернет). Пользоваться флешкой гораздо легче. Кроме того, при переустановке на ноутбуке может отсутствовать привод для диска. Поэтому установка со съемного носителя может быть единственным способом. Как самостоятельно сделать установочную флешку с Windows 7 или XP читайте здесь. Какой бы вы способ не выбрали: с USB накопителя или диска - следующая инструкция может вам помочь. Итак, давайте рассмотрим как переустановить Windows 7 или XP на ноутбуке правильно.
Как переустановить Windows 7
Для начала стоит упомянуть, что при переустановке операционной системы на ноутбуке или ПК, все программы и данные, находящиеся в памяти системного диска (обычно это локальный диск С) придется удалить. Поэтому все файлы, а также данные приложений по возможности нужно перенести на память другого локального диска ПК, например D или сохранить на внешнем носителе или на облачном сервисе в сети интернет. Через проводник перенесите все файлы и папки в безопасное место.
Кроме того, сейчас самое время подумать о драйверах ПК. Если у вас нет соответствующего диска, то их можно найти и скачать через интернет с официального сайта производителя. Правильно будет не использовать ненадежные утилиты и драйвера, найденные через Интернет, так как они могут содержать вирусы.
Вам понадобятся драйвера для видеокарты, звукового модуля, сетевой карты (отвечают за подключение к интернет по LAN кабелю), Wi-Fi, Bluetooth и др. В первую очередь правильно побеспокоиться о драйверах для работы онлайн через интернет на ноутбуке. Если у вас только один компьютер, то это будет уместно. Так как без них у вас не будет доступа к сети интернет и не получится скачать все остальное. Чтобы упростить дело с драйверами, можно скачать программу для их автоматической установки. Вполне подойдет DriverPack Solution, которая работает оффлайн:

Обратите внимание на то, что образ операционной системы Windows 7 или XP должен быть той же версии, что установленный на вашем ПК или ноутбуке. К примеру, у вас Windows 7 Home Edition или Максимальная. Значит устанавливать правильно ту же самую версию. В противном случае, ваш лицензионный ключ, указанный на корпусе компьютера, не подойдет. Точно узнать, какая версия системы у вас установлена можно щелкнув по папке «Мой компьютер » правой кнопкой мыши и выбрав «Свойства ». Здесь же можно увидеть у вас установлена. Чем они отличаются читайте в сети Интернет.
Правильно запускаем установку
Теперь, через BIOS ПК необходимо загрузиться с флешки или диска. BIOS – это отправная точка - программа, прошитая в вашей материнской плате. Обычно компьютер запускается с жесткого диска, на котором установлена система. Но сейчас нужно изменить приоритет загрузки и запустить компьютер через BIOS с флешки. Для этого, при включении компьютера, в зависимости от фирмы производителя, правильно нажмите клавишу или комбинацию клавиш. В большинстве случаев, это кнопка Delete . Что нажимать на той или иной модели можно увидеть ниже на картинке. На ноутбуке или ПК откроется BIOS — меню выбора устройств:

После этого компьютер через BIOS загрузится с флешки или установочного диска. Далее следуя подсказкам, приступаем к началу установки операционной системы на ноутбуке. BIOS нам больше не понадобиться. Выбираем язык системы и инсталляции:

После принятия лицензионного соглашения, всплывет окошко с имеющимися у вас разделами жесткого диска. Если старая система находилась у вас в памяти раздела «С:/» жесткого диска, то нужно нажать по нему правой кнопкой мыши и форматировать (удалить все данные). Если вы делаете это первый раз, то можно обойтись быстрым форматированием диска (поверхностная очистка). Однако, для полного удаления данных нужно воспользоваться тщательным форматированием (потребует немного больше времени). Скорость выполнения операции зависит также от мощности устройства.
После этого, выбираем форматированный раздел и нажимаем кнопку Далее (ту же последовательность действий выполняем для любой другой версии, в том числе XP).

Начнется переустановка Windows 7.

Осталось только подождать, когда компьютер закончит произведение операции. Если установка прервется из-за того что ПК перезагрузится и снова запустится с флешки, то эту проблему нужно решать при помощи BIOS.
В BIOS компьютера нужно сделать первоначальный приоритет загрузки, чтобы снова запускаться с жесткого диска. После этого установка продолжится.
При установке Windows 7 или любой другой версии системы (XP), загруженной из сети Интернет, у вас спросят ключ продукта. Его можно найти на корпусе ПК или ноутбука. Вот как выглядит наклейка:

Что можно сделать, если у вас нет такой наклейки? В таком случае введите код, который приобрели через Интернет на официально сайте Microsoft.
Надеемся, что инструкция «для чайников» вам помогла и теперь вы будете знать как переустановить Windows 7 или XP. В этой статье мы хотели пролить свет на такие незнакомые для новичков термины как BIOS, загрузочная флешка и т. п. Итак, как видно, если соблюдать, изложенный здесь порядок, сделать переустановку системы можно быстро и не трудно.
Видео по теме
Ведя речь о переустановке Windows, мы кратко опишем основные этапы установки ОС Windows 7 и заострим внимание на наиболее сложных моментах. Хотя переустановка современной ОС проходит не сложнее, чем установка какого-нибудь пакета программ, отдельные моменты все же требуют пояснения.
Загрузка с внешнего носителя
Для начала вставьте установочный диск в привод и перезагрузите компьютер. Если началась загрузка с установочного диска - хорошо, если нет, то нужно изменить настройки BIOS с тем, чтобы машина сначала пыталась загрузиться с оптического носителя.
В тот момент, когда машина начинает загружаться, нажмите на клавиатуре компьютера кнопку Del или F2. Это зависит от марки материнской платы, конфигурации компьютера, версии BIOS и других факторов. Но, как правило, нажатие на одну из этих двух кнопок открывает экран настроек BIOS.
Ваш экран настроек BIOS скорее всего будет отличаться от приведенного на рисунке, так как это зависит от состава оборудования конкретного компьютера.
- С помощью клавиш со стрелками влево и вправо на клавиатуре выберите пункт Boo t.
- Затем с помощью клавиш со стрелками вверх и вниз выберите пункт Boot device priority и нажмите клавишу Enter . Откроется раздел Boot device priority .
- В нем выберите пункт 1st boot device и нажмите клавишу Enter .
- Откроется окно Options . В нем выберите привод, в который вы вставили установочный диск ОС и нажмите клавишу Enter .
- Для выхода в главное меню настроек BIOS нажмите клавишу Esc .
- Выберите пункт Exit и нажмите клавишу Enter .
- В появившемся окне Save configuration changes and exit now? подтвердите сохранение настроек, выбрав пункт Ok .
Компьютер перезагрузится, и начнется загрузка с установочного диска. Если и теперь этого не произошло, значит, что-то не так с вашим установочным диском. Его следует заменить.
Выбор раздела диска
После запуска программы установки Windows вам будет предложено выбрать язык системы и ознакомиться с лицензионным соглашением. Затем нужно выбрать тип установки. Выбираем Полную установку , чтобы иметь возможность настроить дополнительные параметры. Одним из первых действий является выбор раздела жесткого диска, на который будет произведена установка.


Вы можете выбрать тот же раздел, на котором была установлена прежняя ОС. Важно помнить, что для нормальной работы Windows 7 требуется не менее 20 Гбайт свободного места, а для комфортной работы желательно иметь 40 Гбайт. Windows 8 требует как минимум те же 20 Гбайт дискового пространства, а в реальности для комфортной работы может не хватить и 60 Гбайт. Эти факты следует иметь в виду при выборе раздела, на который вы будете устанавливать ОС.
Форматирование раздела
В нашем случае программа не позволяет установить ОС в тот же раздел, в котором установлена текущая система. И это правильно, ведь здесь недостаточно свободного места. Следовательно данный раздел нужно отформатировать. Это будет гарантией того, что от прежней ОС не осталось файлов на системном диске и она никак не будет влиять на вновь установленную систему.
- Прежде чем отформатировать выделенный раздел, убедитесь, что вы выбрали именно тот раздел, который нужен. Затем щелкните на ссылке Настройка диска .
- Появятся дополнительные настройки, среди которых будет пункт Форматировать . Щелкните на нем.
- Появится окно с предупреждением о возможной потере важных данных, хранящихся на форматируемом разделе. Подтвердите свои действия нажатием кнопки OK .
- После завершения форматирования выберите отформатированный раздел в качестве диска, на который будет установлена ОС, и нажмите кнопку Далее .
Начнется процесс установки, который до определенного этапа не потребует вашего вмешательства.
Выбор имени пользователя
После выполнения операций по настройке файлов ОС вам будет предложено ввести имя пользователя и имя компьютера. Это в общем-то несложная процедура, но нужно учесть один нюанс. Известны случаи, когда некоторые приложения некорректно работали с кириллическими именами пользователей. Точнее даже не с именами, а с путями к папкам, которым система сама присваивает имя, идентичное имени пользователя. Поэтому во избежание проблем в будущем задайте здесь имя пользователя и имя компьютера латинскими буквами.

Это тем более важно, что сейчас вы фактически создаете учетную запись администратора, которая в дальнейшем будет влиять на работу и всех других учетных записей (разумеется, при условии, если вы компьютером пользуетесь не в одиночку и создаете учетные записи для других пользователей).
Установка надежного пароля и других параметров
На следующем этапе программа установки попросит вас задать пароль для входа пользователя в систему. Если вы не единственный пользователь компьютера, то обязательно укажите сложный пароль, состоящий не только из букв, но и из цифр и хотя бы одного специального символа. Это обезопасит вас от постороннего вмешательства в систему.

Для остальных же пользователей в дальнейшем, уже после завершения установки, создайте отдельные учетные записи с ограниченными правами. Это позволит грамотно разграничить доступ к компьютеру и избавит вас от необходимости исправлять ошибки в работе системы, которые возникли по вине других пользователей. Далее в процессе установки от вас потребуется выбрать параметры автоматического обновления. Выберите пункт Использовать рекомендованные параметры . Это позволит наиболее надежно защитить ваш компьютер. Затем следует корректно указать свой часовой пояс и текущие дату и время. От этого зависит правильная работа многих программ, в том числе антивируса.

Спустя некоторое время после того, как система произведет необходимые настройки, вы увидите уже знакомый вам и привычный Рабочий стол Windows . На этом переустановка системы Windows 7 завершена.